Como consertar o Windows 10 sem som ou os serviços de áudio não funcionam

Sempre enfatizamos a importância do hardware da Microsoft que pode mostrar as habilidades de seu sistema operacional ao máximo. A empresa conseguiu fazer isso com o Surface Pro e o Surface Book, por exemplo!
Agora, devido a alguns conflitos de software e hardware externo, principalmente em hardware de terceiros, os usuários podem enfrentar alguns problemas relacionados ao áudio problemas e desempenho de vídeo. Este artigo se concentrará em mostrar a você como consertar problemas de som do Windows 10 .
Os usuários viram o hardware de superfície com alguns designs novos e 9 th processadores Intel de geração. Além disso, a Microsoft foi muito generosa com as atualizações de outubro.
Esta parece ser a 6 th atualização importante, com muitas novas mudanças, como usuários de PC testemunharam muitos bugs e Problemas com nenhum dispositivo de áudio , apesar dos novos recursos.
Os usuários estão enfrentando problemas em seus sistemas, desde a exclusão de novos arquivos até a interrupção abrupta dos drivers. A situação ficou muito pior do que a Microsoft foi forçada a retirar a atualização de outubro antes que desapontasse outros usuários.
Parecia que cada um dos usuários estava enfrentando alguns problemas. Muitas pessoas reclamaram do problema de perda de saída de áudio do Reddit.
Vamos trabalhar!
Como consertar som e serviços de áudio que não funcionam no Windows 10
Verifique os princípios básicos primeiro
Em primeiro lugar, você precisa:
- Verifique os alto-falantes e as conexões dos fones de ouvido.
- Veja se o cabo está solto ou se pode estar conectado ao conector errado.
- No ícone, verifique os níveis de volume e também verifique os níveis de volume de alto-falantes externos.
Às vezes, alto-falantes externos podem ser a razão por trás disso, então certifique-se de checá-los com qualquer outro dispositivo que não seja o sistema Windows 10.
Executar solucionador de problemas de áudio
Para resolver qualquer problema no Windows 10, o solucionador de problemas deve ser considerado a primeira solução, pois agora funciona de forma muito eficiente.
Para executar:
- Vá para as configurações do Windows 10.
- Em seguida, atualize a segurança.
- Selecione solução de problemas.
- Clique em reproduzir áudio.
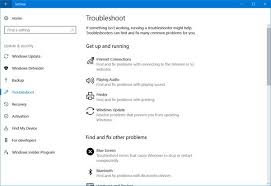
Siga todas as etapas e isso corrigirá qualquer problema de som que você esteja enfrentando automaticamente.
Corrigindo problemas por meio do Gerenciador de dispositivos
Problemas de driver também podem resultar em alguns problemas. Ajudaria se você tivesse certeza:
- Essa placa de som está funcionando corretamente e executando com drivers atualizados.
Para corrigir o problema de áudio:
- Iniciar aberto.
- Digite gerenciador de dispositivos.
- Na lista de dispositivos, abra-o
- Encontre sua placa, abra-a e selecione a aba do driver.
- Depois disso, clique na opção de atualização do driver.
O Windows deve procurar na internet e atualizar o seu sistema com os drivers de som mais recentes. Se falhar, encontre os drivers corretos no site do fabricante do seu sistema.
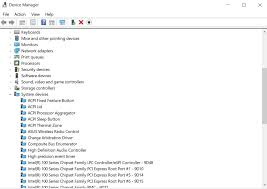
Você pode usar um driver genérico para atualizar a unidade que vem com o Windows.
Para isso:
- Selecione atualizar driver, navegue em meu computador para o software de driver.
- Em seguida, selecione deixe-me escolher na lista de drivers disponíveis em meu computador.
- Clique em alta definição dispositivo de áudio> próximo > instale-o.
Escolha o dispositivo de reprodução de áudio correto
Para escolher a reprodução correta, mas padrão:
- Abra o menu iniciar.
- Digite o som.
- Em seguida, abra o resultado e selecione a guia de reprodução.
- No dispositivo padrão, clique em tight and hit properties.
- Na guia avançado, no formato padrão, altere a configuração e clique no botão de teste. Se isso não funcionar, mude o local e clique no teste de clique.
Você pode enfrentar alguns problemas de áudio ao usar HDMI ou USB, pois precisa definir os dispositivos externos como padrão . Às vezes, o aprimoramento interfere nos drivers de hardware. Portanto, é essencial desativá-los até que a nova atualização do driver chegue ao seu sistema.
- Abra o menu iniciar.
- Abra o resultado.
- Selecione a guia de reprodução.
- Aqui você precisa encontrar um arquivo adequado e definir o padrão.
Reiniciar todos os serviços de áudio
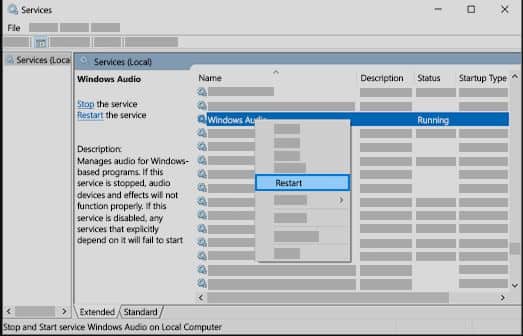
- Abra a caixa de pesquisa na barra de tarefas.
- Digite os serviços e selecione a partir dos resultados.
- Você precisa selecionar cada um dos seguintes serviços, clicar com o botão direito sobre eles e clique em reiniciar:
- Windows Audio Endpoint Builder.
- Chamada de procedimento remoto RPC.
Verifique seu CODEC de áudio de alta definição IDT
Um problema pode causar alguns problemas de áudio com isso. Isso pode ser corrigido com uma atualização manual do driver que permite aos usuários escolher o driver que desejam usar.
Nota: Todos os sistemas não possuem um áudio IDT de alta definição CODEC.
Para ter certeza de que possui um e para atualizar o driver manualmente:
- Digite gerenciador de dispositivos na caixa de pesquisa da barra de tarefas.
- Em seguida, selecione-o nos resultados.
- Depois disso, clique na seta ao lado dos controladores de som, vídeo e jogo para expandi-lo.
- Procure por isto, se for lá, clique com o botão direito do mouse> selecione o driver de atualização> navegue no meu computador para o software do driver> deixe-me escolher em uma lista de drivers de dispositivo no meu computador.
- Você verá uma lista de todos os drivers pré-instalados, clique neste e clique em Próximo.
Seu microfone está funcionando
- Selecione iniciar> configurações> privacidade> selecione o microfone no menu esquerdo.
- Em permitir acesso ao microfone neste d evice, clique em alterar.
- Ajudaria se você tivesse certeza de que a chave está ativada.
- Se você estiver enfrentando problemas com este aplicativo específico, role para baixo para escolher qual Microsoft os aplicativos da loja podem acessar o seu microfone e certifique-se de que o botão ao lado do aplicativo também esteja ativado.
Verificar dispositivos de saída
Se você não está recebendo nenhum som, então o Windows pode estar tentando emitir som para um dispositivo antigo, como fones de ouvido que você esqueceu de conectar ou Bluetooth que não está ligado no momento. Você precisa verificar sua saída.
Para isso:
- Você precisa clicar na pequena seta no canto inferior direito da tela; ele fica ao lado do relógio e do calendário.

- Em seguida, clique com o botão direito do mouse no pequeno ícone do alto-falante e clique em abrir configurações de som.
- No menu de configurações, você precisa olhar para a entrada superior, que diz escolher seu dispositivo de saída.
- Ajudaria se você usasse o menu suspenso para verificar se o dispositivo correto está selecionado, seja seu alto-falante ou um conjunto de fones de ouvido conectados.
- Quando você estiver lá, verifique novamente se o volume também não está em zero.
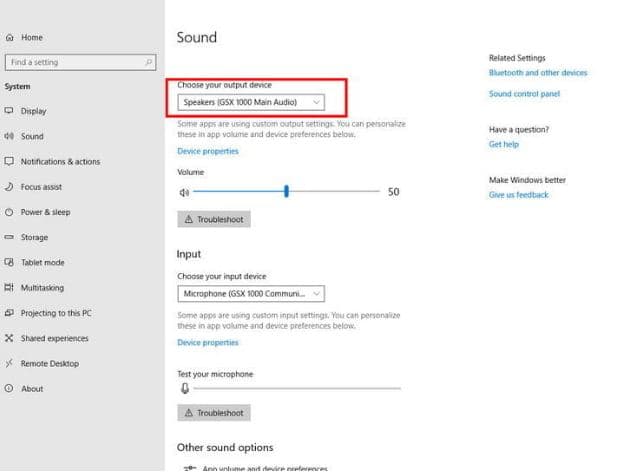
<✓Check your volume buttons/sliders
Atualizações recentes do Windows ten causaram muitos problemas relacionados ao som, incluindo áudio que não funciona e um aplicativo de terceiros que é muito baixo para usar corretamente.
Se a atualização do Windows o causou um problema como este, então você precisa ok no seu mixer de volume e verifique se algo mudou ou não.
- Na barra de tarefas, você veria o ícone do alto-falante à direita.
- Clique diretamente nele e selecione o mixer de volume aberto.
- Após esta verificação, seus controles deslizantes, especialmente para qualquer aplicativo de terceiros, certifique-se de que eles parecem normais.
- Alguns controles deslizantes podem ter sido baixou para muito baixo e deve ser necessário ajustá-los para corrigir o volume.

Outros problemas de som que ocorreram recentemente são muito difíceis de corrigir, infelizmente. Se, devido a uma atualização recente, você tiver falha sistemática de volume, mesmo voltar a essas atualizações raramente provou ser bem-sucedido na correção de problemas de áudio. A melhor coisa é que você procura as novas atualizações e as aplica rapidamente, para saber quando a Microsoft corrige o problema.
NOTA: Alguns usuários relataram ter problemas de som após a atualização do Windows para 1903 ou 1909 . Aconselharia rebaixar e reverter todas as atualizações e ver se isso resolve seu problema primeiro.
Sua vez
Esses são todos os métodos que você pode seguir para aprender como corrigir Sem Som no Windows 10 junto com o Serviço de Áudio que não funciona com dispositivos Realtek . Experimente-os e deixe-me saber abaixo nos comentários qual etapa corrigiu o seu problema.