Como consertar o PC não vai inicializar na BIOS [Solução Final 2022]
Talvez você queira ativar um recurso do sistema ou alterar as configurações do sistema, ou resolver um problema de erro específico no seu computador.
Mas, quando você tenta entrar na BIOS do seu sistema, o seu sistema não o deixa entrar na BIOS.Você está tentando algumas vezes, mas obtém sempre o mesmo resultado.
Você está preocupado e frustrado com o seu problema de BIOS e procura uma solução definitiva?
Não te preocupes.Você não está sozinho.
Tenho estado numa situação semelhante à sua, e tenho conseguido sair desta questão com testes e pesquisas adequadas.Portanto, se você está procurando uma solução definitiva para resolver seu problema de acesso à BIOS no seu sistema, você está no lugar certo então.
Não perca nenhuma parte e siga precisamente o tutorial.
Então, vamos começar a conhecer a solução para resolver o seu problema de acesso à BIOS.
Verifique o caminho mais fácil para Gigabyte BIOS ID Check Error.
Por que o seu PC não vai inicializar para a BIOS?
Seu PC não inicializará na BIOS porque o processo de inicialização rápida está habilitado no seu sistema, impedindo o acesso à BIOS.Outra razão possível é que o seu sistema não passa no teste Power-On Self-Test (POST), o que significa que o seu sistema tem um mau funcionamento do hardware.
A BIOS tem uma função vital chamada Power-On Self-Test (POST). É um sistema de teste de hardware na BIOS para verificar erros de hardware antes de iniciar a BIOS.
O teste POST ajuda a verificar os requisitos do seu sistema para arrancar correctamente o seu Windows e BIOS. Se o seu teste POST não atender aos requisitos de seu sistema, isso significa que seu sistema tem um mau funcionamento de hardware.
No entanto, há também algumas outras funções críticas na BIOS que ajudam o seu sistema a inicializar a BIOS corretamente.Estes são:
Carregador de Botas
Uma das funções essenciais de um sistema operacional é o Bootstrap Loader porque o controle BIOS é transferido no Bootstrap Loader.
A função Bootstrap Loader ajuda a carregar correctamente a sua BIOS no seu computador com sistema Windows.Sem a função Bootstrap Loader, a sua BIOS não carrega correctamente.
Siga o nosso guia para consertar o ventilador da CPU Não Detectado na BIOS.
Drivers da BIOS
Os drivers da BIOS são os drivers mais cruciais de um sistema de baixo nível.
Os drivers da BIOS dão ao seu computador o controlo primário do hardware, o que ajuda a carregar correctamente a sua BIOS no seu sistema Windows.Se algum condutor de BIOS tiver problemas, a sua BIOS não carrega.
Verifique nosso último post sobre o Erro de Aplicação BIOS 501.
Configuração do CMOS
Outra função crucial da sua BIOS é o CMOS.CMOS significa Complementary metal-oxide-semiconductor, que armazena configurações de BIOS.
CMOS é um pedaço de memória na placa-mãe do seu computador onde o software de BIOS é armazenado, o que ajuda a carregar a sua BIOS corretamente.Se o seu CMOS estiver corrompido, a sua BIOS não funciona e não vai carregar correctamente.
Veja o meu novo post no modo SVM na BIOS.
Como consertar o PC não vai inicializar na BIOS
BIOS significa Basic Input Output System, e permite obter o acesso mais básico ao sistema do seu computador.
Às vezes, os usuários precisam acessar ou entrar no BIOS para ativar um recurso do sistema ou alterar as configurações do sistema, ou resolver um problema específico de erro em seu computador.
Mas, muitos usuários de Windows relataram que enfrentaram o problema da BIOS e não inicializaram o computador.
Esta secção irá discutir algumas formas comprovadas e testadas para resolver o problema de inicialização da sua BIOS no seu computador Windows.
Vamos mergulhar para conhecer as soluções para resolver o seu problema.
Veja o nosso guia épico sobre como consertar o Teclado que não funciona na BIOS.
Aqui estão os passos para consertar o seu PC não inicializará na BIOS:
1.Desactivar Arranque Rápido utilizando o Painel de Controlo
O recurso de inicialização rápida é útil para o seu sistema Windows em alguns aspectos, como ajudar a inicializar o Windows mais rápido do que uma inicialização típica.
Mas, em alguns casos, a primeira inicialização não é uma coisa boa.
Quando o seu sistema tem o recurso Quick Startup ativado, ele desativa a função de inicialização da BIOS no seu sistema, impedindo o boot para a BIOS.
Então, para resolver o problema de inicialização da BIOS no seu computador Windows, você precisa desativar o recurso de inicialização rápida.Desabilitando o recurso de inicialização rápida, você pode inicializar na BIOS.
Desabilitar a inicialização rápida no seu sistema Windows 11 ou 10 é o mesmo processo.
O Painel de Controlo do Sistema é a primeira e mais simples forma de parar a opção de arranque rápido.Usando o Painel de Controlo do Windows no seu sistema, pode facilmente desactivar a função de arranque rápido.
Siga o nosso guia de fixação de GPU não detectados na BIOS.
Aqui estão os passos para desativar a inicialização rápida usando o Painel de Controle:
- Pressione o botãoGanhar+STecle no seu teclado para abrir o WindowsPesquisaOu..,
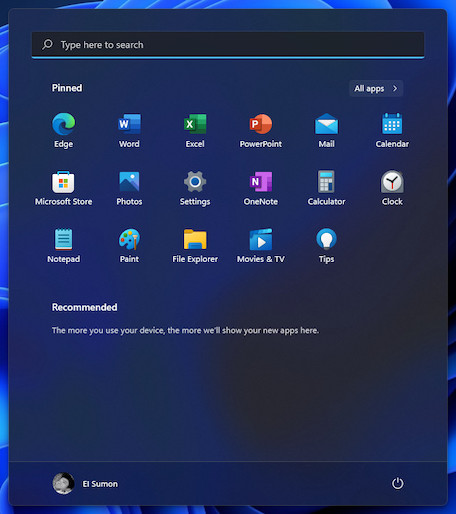
- Clique no botãoPesquisano lado esquerdo da barra de tarefas para abrir o WindowsPesquisa

- Tipopainel de controlona barra de busca e carregue noEntreou clique no resultado da pesquisa para abrir a chavePainel de Controlo.
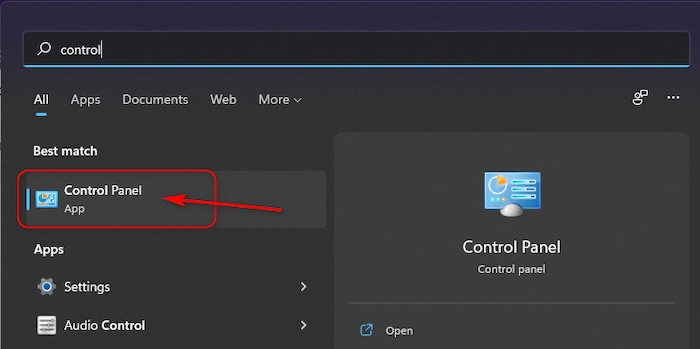
- Definir seu Painel de Controle é visualizado porCategoria.
- Selecione oHardware e Somopção de configuração.
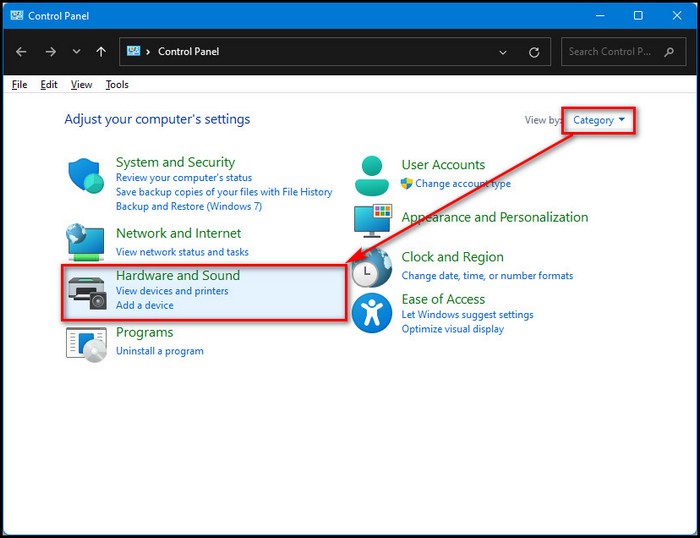
- Clique no botãoMude o que os botões de energia fazemsob oOpções de Energia.
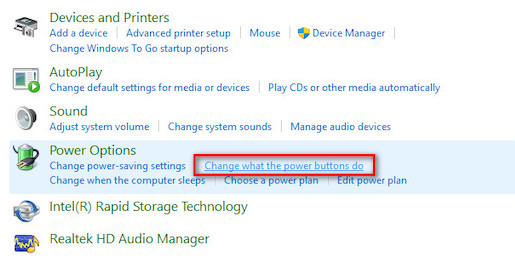
- Clique no botãoAlterar configurações que estão indisponíveis no momentolink na parte superior do ecrã.
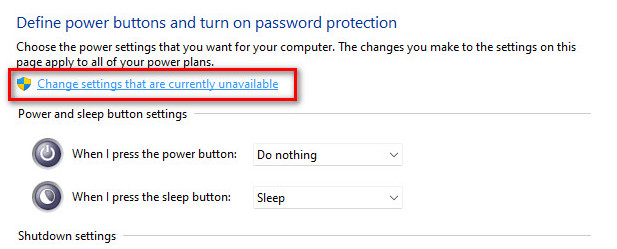
- Desmarque oLigue o arranque rápido (recomendado)caixa sob oEncerramentoseção de configurações.
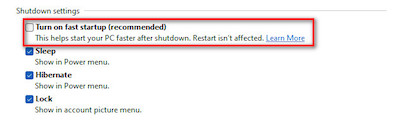
- Clique no botãoSalvar alteraçõesbotão paradesativaro recurso de inicialização rápida.
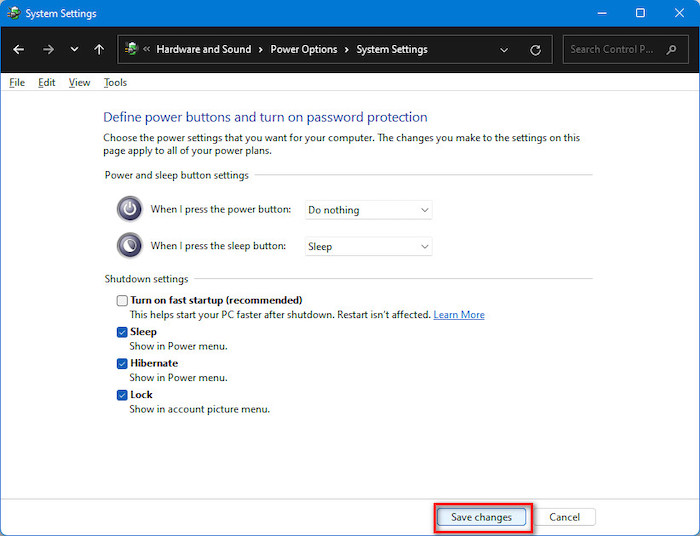
- Reinicieo seu computador eporta-bagagensà BIOS para verificar se o seu problema está resolvido.Se isso não resolver o seu problema, tente a próxima solução.
Confira as nossas atualizações de BIOS da Gateway recomendadas por especialistas.
2.Use as configurações do Firmware UEFI
A configuração do Firmware UEFI é outro método prático para abrir a BIOS no seu sistema.
Para fazer isso, você precisa abrir oJanela de inicialização avançadapara usar as configurações do Firmware UEFI para iniciar rapidamente na BIOS em seu sistema Windows.
Aqui estão os passos para iniciar na BIOS usando as Configurações do Firmware:
- Pressione o botãoGanhar + Ino seu teclado para abrir o sistema WindowsConfigurações.

- Tipodefiniçõesnas janelaspainel de buscae acertar noEntrebotão para abrir o WindowsConfigurações.

- Selecione oSistemano painel de menu Configurações do lado direito.
- Role para baixo e selecione a opçãoRecuperaçãoaba do lado esquerdoSistemapainel de menu.
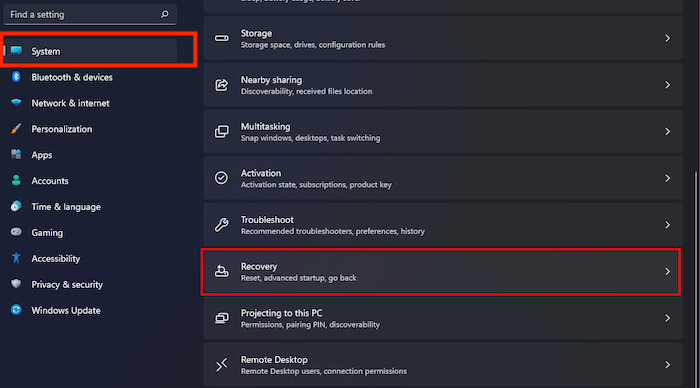
- Encontre oArranque avançadoopção no âmbito doOpções de recuperação
- Clique no botãoReinicie agorabotão ao lado doArranque avançado
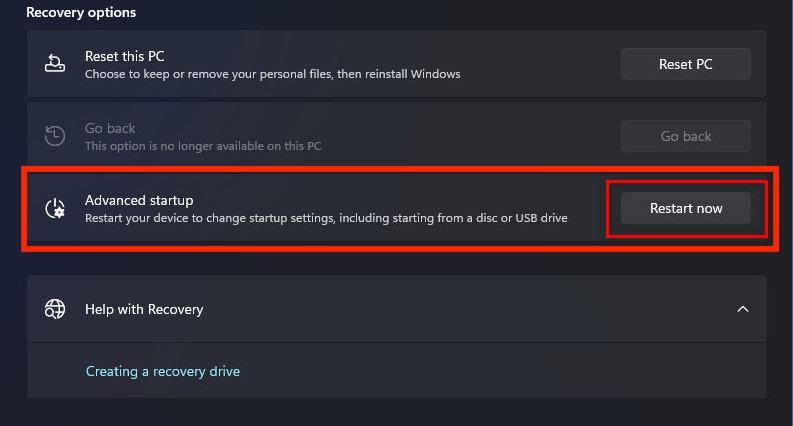
- Aguardealguns segundos para reiniciar o seu computador e abrir oArranque avançado
- SelecioneSolução de problemasopção sobre aArranque Avançado
- Clique no botãoOpções avançadasda lista.
- Selecione oConfigurações do Firmware UEFI
- Depois de selecionar oConfigurações do Firmware UEFIopção, ele iniciará seuBIOS
Tem algum tempo livre?Confira nossa última correção para BIOS Não Detectando USB.
3.Reinicializar CMOS
CMOSé um pedaço de memória na placa-mãe do seu computador onde o software de BIOS é armazenado, o que ajuda a carregar a sua BIOS corretamente.Se o seu CMOS estiver corrompido, a sua BIOS não funciona e não vai carregar correctamente.
Você pode facilmente redefinir o seu CMOS removendo a bateria da BIOS da sua placa-mãe.
Aqui estão os passos para reiniciar o CMOS:
- Desligaro seu computador.
- Desligue a fichaseu computadorcabo eléctricoda fonte de energia primária.
- Removertodo ocordaseperiféricos.
- Abra o seuinvólucro de protecção da CPU.
- Encontre obateria da BIOSna tua motherboard.A localização da bateria da BIOS é diferente com base no modelo e no fabricante da placa-mãe.
- Removera bateria da BIOS da sua placa-mãe.
- Espera, pelo menos.vinteparatrintaminutos ou mais se você puder reiniciar o CMOS.
- Reconecteobateria da BIOSna tua motherboard.
- Replugtodos os cabos e outros periféricos.
- Replugo cabo de energia para a fonte de energia primária.
- Pressione o botãobotão de ligarpara ligar o seu computador e iniciar na BIOS para verificar se o seu problema está resolvido.
Confira nossa última correção para consertar o M.2 SSD Não Aparecendo na BIOS.
Pensamentos Finais
Bios não inicializam em computadores com sistema Windows é um problema comum para usuários de Windows.
Na maioria dos casos, seu sistema não inicializará na BIOS porque o mecanismo de inicialização rápida de seu sistema está habilitado, o que impede o acesso à BIOS.
Outra razão possível é que o seu sistema tem uma avaria de hardware porque o seu sistema não passa no teste Power-On Self-Test (POST) antes de arrancar para a BIOS.
Aqui, eu demonstro alguns dos melhores métodos comprovados e práticos para corrigir o problema de acesso à BIOS que você enfrenta no seu computador com Windows 10 ou 11.Você pode resolver com sucesso o problema de acesso à sua BIOS rapidamente, aplicando estes métodos comprovados.
Espero que tenhas aprendido alguma coisa nova com este posto.Por favor, diga-me qual método funcionou para você se você descobriu a sua solução.
Se você estiver interessado em aprender mais sobre tópicos similares, você também pode navegar por outros posts.