Como consertar o áudio do compartilhamento de tela do Discord que não funciona em 2021 (funcionando)
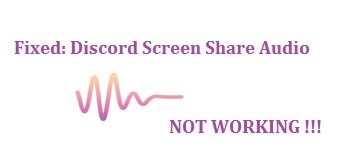
O Discord é um software atraente usado para permitir que os usuários compartilhem vídeo, áudio e texto com amigos e companheiros em jogos. Hoje iremos compartilhar sete dicas/métodos diferentes que irão consertar o Discord Screen Share Audio Not Working in 2021. Isso também resolverá vários outros problemas que vem, incluindo áudio intermitente, volume baixo e tela preta./p>
Observação: as etapas abaixo se aplicam a Mac e Windows PC
O que é Discord Screen Share Audio Not Working Error?
- O aplicativo discord está causando problemas e o áudio não vai para o outro lado enquanto você compartilha a tela.
- As configurações de voz apresentam alguns erros ou navegadores de onde o áudio foi capturado de forma falha.
Como corrigir o áudio de compartilhamento de tela do Discord que não funciona 2021 (Mac/Windows)
Abaixo são algumas dicas de solução de problemas que reuni e testei para você. Vamos resolver esse problema irritante, certo?
Reinicie seu PC/laptop-ligue e desligue novamente?
Bem, agora você ouviu isso mil vezes. Ligue e desligue novamente! Sempre funciona com tecnologia. Eu recomendo reiniciar o sistema uma vez e reiniciar o programa para ver se funciona para você.
TAMBÉM TENTE: Como corrigir o erro AIGPUSniffer no Windows 10.
Desinstale qualquer coisa que você instalou recentemente-isso vai resolver
Também se acredita que muitos dos programas instalados em seu PC podem evitar o desacordo de funcionar também. Portanto, se você vir esse problema ocorrendo logo após fazer o download de um aplicativo de terceiros, será necessário desativar ou até mesmo desinstalar o software. Para isso, você precisa seguir as etapas abaixo:
- Na primeira etapa, você precisa ir ao painel de controle.
- Um lá, você precisa descobrir programas> desinstalar um programa . Aqui, você pode visualizar por categoria.
- Lá nos programas e recursos, você precisa encontrar o aplicativo que está causando problemas; uma vez observado, você precisa clicar com o botão direito nele para desinstalar.
- Depois disso, reinicie o sistema do seu computador para o efeito.
TAMBÉM TENTE: (Resolvido) Como corrigir mensagens de erro de impressão no Windows 10.
Atualizando drivers de áudio-funciona o tempo todo
Se você tiver um desatualizado, driver de áudio corrompido e ausente em seu sistema de computador, então há chances de que o compartilhamento de tela do discord não tenha áudio. Em um caso como este, você precisa verificar a condição do driver e, em seguida, baixar os drivers de áudio mais recentes. Se você não tem tempo e também energia, mais tarde também pode experimentar o Driver Booster, que é a principal ferramenta de driver. Isso ajudará automaticamente a corrigir o problema de áudio. Para isso, siga as etapas abaixo:
- Na primeira etapa, você precisa baixar, instalar e executar o Driver Booster.
- Depois disso, clique no botão analisar , e começará a pesquisar todos os problemas que causam drivers disponíveis em seu dispositivo.
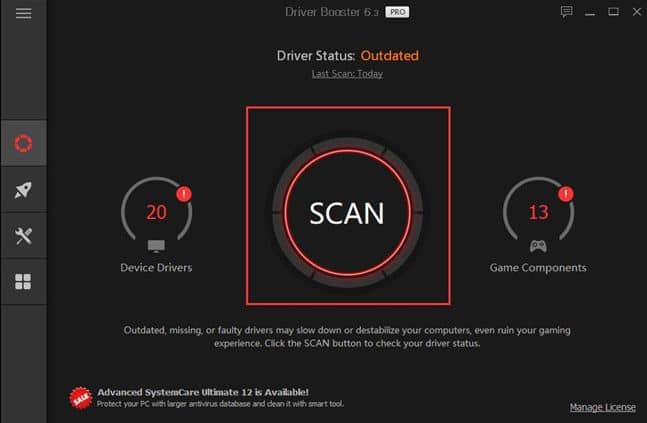
- Você precisa descobrir os controladores de vídeo, som e jogo, e depois atualize o driver de áudio.
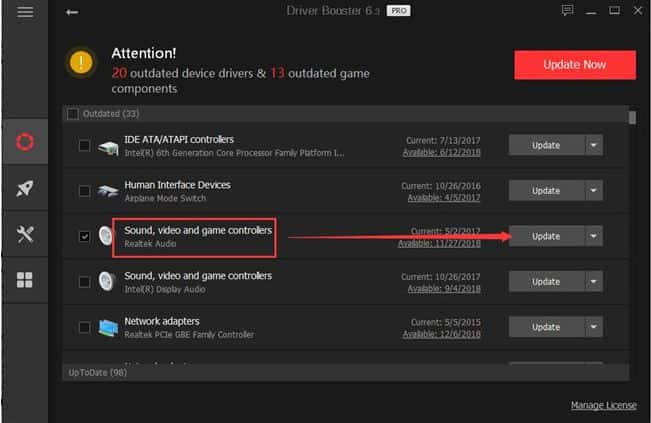
Conforme você instala o driver mais recente para alto-falante ou microfone, tente abrir o discord e compartilhar a tela para verificar se o áudio está disponível.
TENTE TAMBÉM: Como consertar Um administrador bloqueou você de executar este software no Windows 10.
Use o recurso PTT-Às vezes, basta apertar um botão faz isso
Discord com es com a opção de detectar automaticamente quando há uma atividade de áudio e, em seguida, transmiti-la pela Internet. Assim, com o recurso beta de compartilhamento de tela com áudio, isso pode levar a diferentes problemas e criar muitos problemas.
Agora, a alternativa é que você pare a detecção automática da atividade de áudio que está sendo realizada e, em seguida, alterne para empurrar para falar. Para isso, você precisa apertar uma tecla específica especificada nas configurações do seu aplicativo manualmente para que o áudio seja capturado e transmitido; portanto, você precisa estar ciente da desvantagem. Assim que o discord ficar estável o suficiente para funcionar, você sempre terá a opção de desfazer a operação.
TENTE TAMBÉM: Como consertar o painel de controle da Nvidia ausente no Windows 10.
Evite tela cheia-é um recurso, não um bug
Um dos bugs que encontramos quando o utilitário de compartilhamento de tela não funcionava bem foi quando o jogo ou aplicativo de foco do usuário estava no modo de tela inteira. Isso está em conflito com alguma discórdia nas permissões e o acesso ao jogo não permite que o áudio seja transmitido corretamente.
Portanto, você deve usar o aplicativo ou jogo em um formato minimizado. Antes de optar por esta solução, certifique-se de reiniciar o sistema do seu computador. Você pode alterar as configurações rapidamente e definir a opção de vídeo no modo de janela como nos aplicativos; você pode ajustar os lados muito rapidamente.
Adicionar um Discord Bot ou um plugin de terceiros

É um fato que se você deseja compartilhar um vídeo, áudio ou texto na discórdia, você precisa adicionar o programa à disputa. Assim, você pode compartilhar áudio ou vídeo com seus amigos. Para isso, você precisa seguir as etapas abaixo:
- Clique no ícone de configurações.
- Uma vez lá, você precisa encontrar as configurações do aplicativo > atividade de jogo e, em seguida, tente adicioná-la.
- Depois disso, selecione um programa
- Em seguida, decida adicionar um jogo e ativar a sobreposição para o programa
Depois de adicionar o programa ao discord, você pode começar a compartilhar a tela com o áudio de alguns usuários, o som do Google Chrome estará acessível quando você compartilhar apenas a tela. Caso contrário, você NÃO deve vê-lo lá. Veja como você pode adicionar bots para tornar a experiência de bate-papo mais divertida.
Observação: lembre-se de que, se a discórdia, nenhum problema de áudio ocorrer em seu sistema de computador apenas quando você compartilhar tela em navegadores como o Google Chrome, então há a necessidade de tentar compartilhar uma tela em outros navegadores como Microsoft Edge, Opera, Firefox e outros. Ok, então agora, se esta discórdia funciona melhor em outro aplicativo, significa que o problema está na infraestrutura de áudio do seu navegador.
TAMBÉM TENTE: Como corrigir INET_E_Resource_Not Encontrado no Windows 10.
Redefinir configurações de voz do Discord
Às vezes, a tela compartilhada não tem som porque as configurações de voz do discord estão corrompidas. Nesse caso, você precisa reservar um tempo e redefinir as configurações para que funcione. Para isso, você precisa seguir as etapas abaixo:
- Na primeira etapa, você precisa abrir o software.
- Assim que terminar, no canto direito, clique em configurações.
- Depois disso, você precisa descobrir voz e vídeo e, em seguida, optar por redefinir as configurações de voz.
- Clique em ok para confirmar as configurações.
TAMBÉM TENTE: Correção: WiFi conectado, mas sem acesso à Internet para PC com Windows 10/8/7.
Para concluir
Espero que esta página tenha ajudado a corrigir o problema de áudio do compartilhamento de tela do Discord que não funciona no Windows ou Mac. Existem vários outros sintomas que você vê, que incluem som incompleto, indisponível e gagueira.
Você tem alguma maneira alternativa de resolver o problema? Deixe-nos saber nos comentários abaixo!