Como consertar o arquivo de conteúdo é bloqueado com Steam no computador com Windows 10
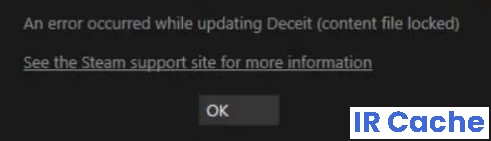
Alguns utilizadores reportam um erro de "ficheiro de conteúdo bloqueado" quando tentam actualizar os seus jogos. Embora as atualizações de vapor normalmente possam ser realizadas clicando com o botão direito do mouse, às vezes ocorrem erros.
A maioria destas mensagens de erro vem depois de actualizar vários jogos. Em outras palavras, o Steam não pode acessar os arquivos necessários para a atualização. Isto é normalmente devido a questões de permissão.
Embora o Steam não seja muito generoso com os detalhes dos erros, existem alguns métodos testados e testados que lhe permitirão resolver o problema.
O que causa um "arquivo de conteúdo bloqueado" no Steam?

- Em muitos casos, o seu programa antivírus pode estar causando o problema. Muitas vezes detecta arquivos de Vapor como vírus potenciais e os coloca em quarentena.
- Outro problema que pode causar a falha da atualização é o diretório Winsock. Podemos executar o comando resetar catálogo, que por sua vez restaura as configurações padrão.
- É possível que o disco rígido no qual o jogo está instalado esteja danificado ou contenha setores ruins. Se o disco rígido contiver setores ruins, ele funcionará mais lentamente e algumas partes do disco rígido ficarão inacessíveis.
- Em alguns casos, o Steam requer permissões especiais para acessar determinadas pastas e arquivos. Se não forem concedidas permissões especiais, o acesso à pasta pode ser bloqueado pelo Windows e você pode receber uma mensagem "Content File Blocked" (Arquivo de Conteúdo Bloqueado).
Como resolver a mensagem "Content File Locked" no Steam?
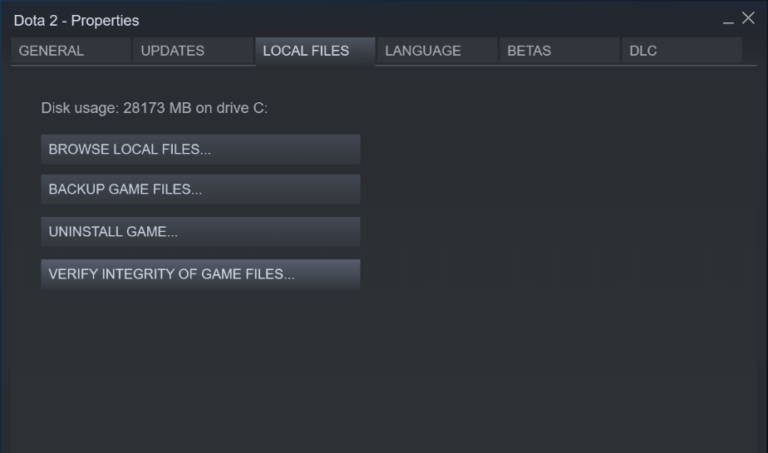
Verifique a integridade dos arquivos do jogo
- Reinicie o seu computador e reinicie o Steam.
- Vá para a secção da BIBLIOTECA. Clique com o botão direito do mouse sobre o jogo com o qual você está tendo problemas e selecione "Propriedades".
- Quando a janela Propriedades aparecer, clique na guia Arquivos Locais.
- Depois clique em VERIFY INTEGRITY OF GAME FILES e Steam vai verificar o jogo por alguns minutos.
- Após verificar a integridade dos arquivos do jogo, por favor tente atualizar os jogos no Steam.
Recuperando arquivos corrompidos
- Saia do Steam e vá para o seu diretório Steam.
- Vá para a sua pasta Logs e clique em Txt.
- Vá até o final do arquivo de texto e procure por erros que seu dispositivo está registrando.
- Depois encontre a pasta chamada raiz.
- Reinicie o Steam e vá para a sua pasta de downloads.
- Clique na opção Atualizar, se ela aparecer, para atualizar os arquivos necessários para corrigir o erro.
Lançar Steam como administrador
- Clique com o botão direito do mouse em Steam e selecione a opção "Propriedades".
- Clique na guia "Compatibilidade" e ative a opção "Executar como administrador".
- Clique em Aplicar e depois em OK.
- Lançar Vapor e ver se o problema persiste.
Alterar a localização dos arquivos de Vapor e de jogo
- Vá para o cliente Steam e clique em Settings.
- Clique em Downloads e selecione a Pasta da Biblioteca de Vapor.
- Seleccione a BIBLIOTECA ADICIONAL no canto inferior esquerdo e seleccione a nova localização para Steam.
- Feche o cliente Steam e navegue até o diretório Steam.
- Exclua o exe e todos os arquivos, exceto as pastas UserData e SteamApp.
- Mova estes arquivos para o local especificado no passo 3.
- Abra o Steam e faça login novamente para ver se você pode atualizar seus jogos Steam.
Perguntas Mais Frequentes
Como faço para consertar arquivos bloqueados contendo conteúdo de vapor?
- Desative o programa antivírus que impede que você escreva arquivos no seu disco rígido.
- Mude a localização da sua instalação do Steam e os ficheiros do jogo.
- Reinicie o Winsock.
- Verifique o estado do seu disco rígido.
- Corra o Steam como administrador.
Como faço para corrigir atualizações corrompidas no Steam?
- Renomeie a pasta de download.
- Remova a pasta de download ativa.
- Altere a pasta de download.
- Elimine a cache de download.
- Verifique a integridade dos arquivos do jogo.
- Recupere a pasta da biblioteca de vapor.
- Execute uma verificação de erro no disco rígido.
- Reinstale o cliente Steam.
Como posso restaurar a minha pasta da biblioteca de vapor?
Localize a pasta onde se encontra o seu jogo problemático. Você deve ver a pasta padrão da biblioteca (C -> Programas -> Vapor), bem como quaisquer pastas que você adicionou manualmente. Selecione a pasta que você deseja restaurar, clique com o botão direito do mouse nela e selecione Recuperar pasta da biblioteca.