Como consertar as Equipas Microsoft não reconhece o seu microfone
Se o microfone não funcionar nos comandos Microsoft, você tem várias opções para resolver o problema no Windows 10.Embora o aplicativo ofereça um sistema útil para a comunicação e interação com outras pessoas, ele tem suas falhas e você eventualmente encontrará problemas causados por uma série de fatores.
Por exemplo, às vezes você pode descobrir que os comandos da Microsoft são incapazes de detectar o microfone USB ou aquele embutido na webcam que você deseja usar.Ou o aplicativo pode reconhecer o dispositivo, mas você não pode usá-lo para chamadas de voz ou vídeo com os add-ons.
Seja qual for o motivo, se você estiver tendo problemas para usar o microfone, você pode usar as configurações disponíveis no Windows 10 e nas Equipes da Microsoft para resolver o problema.
Neste guia do Windows 10, nós o acompanharemos na solução e reparo de problemas de microfone usando as Equipes da Microsoft.
Por que o microfone não está funcionando nas equipes da Microsoft?

Após analisar o feedback dos clientes de suporte de rede, encontramos a seguinte lista de razões para este problema:
Microfone desconectado:Em muitos casos, os usuários não são especialistas técnicos.Portanto, é possível que seu microfone tenha sido desativado (sem o seu conhecimento) pelo Windows ou MS TeamsSettings, o que, em última análise, leva a este problema.
Ligação incorrecta do dispositivo:Às vezes, quando conectamos microfones a um computador via USB ou conectores de 3,5 mm, o sistema inicia processos de conexão em segundo plano.Quando esses processos falham, o microfone não é adicionado aos dispositivos Windows e as equipes da MS não podem usá-lo para reuniões de equipes da MS.
Equipas Microsoft corrompidas:Às vezes os erros de instalação não são notados o suficiente para serem notados.Os usuários não recebem nenhuma mensagem de aviso, mas alguns arquivos de programas são corrompidos, o que pode levar a inúmeros erros.Além disso, se a instalação das Equipas MS não foi bem sucedida, é muito provável que você consiga este erro.
Diversos:Podem ser erros de hardware, problemas com drivers de microfone, etc.Todas as causas acima são o resultado de uma extensa pesquisa online realizada por nossos pesquisadores técnicos.Vamos continuar com isto.
Veja como consertar um microfone que não funciona nas equipes da Microsoft
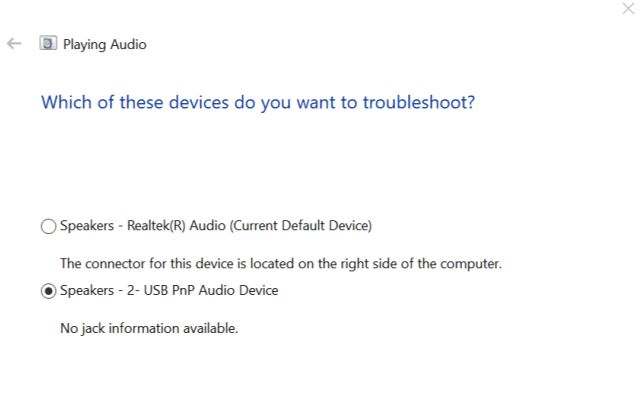
Verifique as definições de privacidade do seu microfone
- Clique em Iniciar e selecione Configurações.
- Selecione a opção Privacidade.
- No painel esquerdo, desça até a seção de permissões de aplicativos e clique em Microfone.
- Role para baixo para permitir que as aplicações desktop acessem o microfone.
- A partir da lista, habilite o acesso ao microfone para as Equipes da Microsoft.
- Execute o Microsoft Teams e veja se o cliente detecta o microfone.
Se o microfone já estiver ativado para as equipes da Microsoft, cancele o acesso.Reinicie o computador e reative o microfone para as equipes da Microsoft.
O acesso ao microfone pode ser desativado quando você instala novas atualizações ou equipes da Microsoft.Certifique-se de obter a permissão necessária para resolver o problema.
Desabilitar a auto-execução do Skype
- Clique com o botão direito do mouse na barra de tarefas e no gerenciador de tarefas.
- Clique em "Autorun.
- Você pode encontrar o Skype em Aplicativos Autorun.
- Selecione Skype e clique no botão "Disable" (Desativar).
- Feche o Gestor de Tarefas e reinicie o seu computador.
Execute os comandos da Microsoft e veja se o Skype para Empresas detecta o microfone.Uma vez resolvido o problema, comece a solucionar o problema do microfone.
Solucionar o problema de áudio
- Clique com o botão direito do mouse no ícone do alto-falante na barra de tarefas.
- Seleccione a opção "Resolver problema de áudio".
- Um solucionador de problemas irá realizar uma análise inicial.
- Quando solicitado, seleccione o seu microfone e clique em Next (Seguinte).
- Siga as instruções no ecrã de resolução de problemas do microfone.
- Aplique os adesivos recomendados e veja se o problema melhorou.
Se a desativação do Skype na inicialização corrigir o problema, ele pode estar relacionado a software.
Tente instalar as últimas atualizações disponíveis para os comandos Microsoft e atualizações do Windows.
Reinstalar as Equipas Microsoft
- Digite o controle na barra de busca e abra o Painel de Controle.
- No Painel de Controle, vá para Programas -> Programas e Recursos.
- Selecione Equipes da Microsoft na lista e clique em Remover.
- Reinicie seu computador depois de desinstalá-lo.
- Baixe e instale a última versão das Equipes da Microsoft.
Reinstalar Equipas Microsoft pode resolver muitos problemas que podem ocorrer devido a ficheiros corrompidos e erros.Instale a nova versão das Equipas Microsoft e verifique se há melhorias.
Ligue o seu microfone do Windows
Se o microfone do seu computador estiver desligado, você pode não ser capaz de usá-lo com as Equipes da Microsoft ou outra aplicação no seu computador.Certifique-se de que o microfone do seu computador está ligado e que o seu computador o reconhece como um dispositivo de entrada padrão.Siga estes passos para verificar o estado do microfone do seu computador.
- Clique com o botão direito do mouse no ícone do alto-falante no canto inferior direito da barra de tarefas do seu PC.
- Seleccione a opção "Abrir definições de áudio".
- Em "Input", clique na opção "Manage Audio Devices" (Gerenciar dispositivos de áudio).
- Veja a secção "Dispositivos de Entrada".Se disser microfone desligado, toque no dispositivo/microfone.
- Toque em "Activar" para que o microfone do computador volte a funcionar.
Para confirmar que o microfone do seu computador está a funcionar, volte à página Configurações de Som e vá para "Teste do Microfone".Diga algumas palavras ou faça um som no seu computador e veja se a luz indicadora do microfone se move.Se assim for, o seu microfone está pronto para ser usado com as equipas da Microsoft.
Inicie as aplicações Microsoft Teams e verifique se agora pode comunicar usando o microfone do seu computador (ou dispositivo de áudio externo). Se o microfone não foi desativado mas não estava funcionando nas Equipes da Microsoft, você pode desligá-lo e ligá-lo novamente.
Perguntas Mais Frequentes
Porque é que o meu microfone não funciona na equipa da Microsoft?
No painel da esquerda, desça até a opção Permitir acesso ao aplicativo e clique em Microfone.Role para baixo para Permitir o acesso ao microfone por aplicativos de desktop.A partir da lista, habilite o acesso ao microfone para as Equipes da Microsoft.Lance as Equipas Microsoft e certifique-se de que o cliente reconhece o microfone.
Como habilitar o acesso ao microfone para as equipes da Microsoft?
Para permitir que as equipas Microsoft acedam ao microfone no Windows 10, clique no botão Iniciar do Windows -> seleccione Definições -> Privacidade -> Microfone e marque a caixa "Permitir o acesso de aplicações ao microfone".Você pode então abrir o comando Microsoft e clicar em Configurações -> Dispositivos para ver se o seu microfone está agora disponível.
Como faço para que o meu computador reconheça o meu microfone?
Na caixa de pesquisa do Windows, digite "sound" e depois abra Sound Settings.Em "Select Input Device," certifique-se de que o seu microfone aparece na lista.Se você vir "Dispositivo de entrada não encontrado", clique no link "Gerenciar dispositivos de áudio".Em "Dispositivos de Entrada", localize o seu microfone.
Porque é que o meu microfone não está a funcionar?
Se o volume do seu aparelho estiver desligado, o microfone pode estar a funcionar mal.Vá às definições de som do seu dispositivo e verifique se o volume da sua chamada ou mídia é muito baixo ou mudo.Se assim for, basta aumentar o volume de toque e de mídia do seu aparelho.