Como consertar aplicativos Android que não funcionam no Windows 11
Os aplicativos Android podem quebrar no seu PC com Windows 11 por muitas razões.Aqui está um guia para o ajudar a resolver a maioria destes problemas.
Windows adicionou suporte nativo para executar aplicativos Android iniciando o Windows 11.O suporte para aplicativos Android no Windows 11 expandiu exponencialmente o portfólio de aplicativos e permitiu que os usuários desfrutassem de seus aplicativos móveis favoritos mesmo em seus desktops ou laptops.
A forma como o Windows consegue uma execução sem falhas dos aplicativos Android é através do subsistema Windows para Android, também conhecido como WSA.O aplicativo WSA inclui kernels Linux e o sistema operacional Android, que atua como uma camada componente e executa aplicativos Android.
Como a tecnologia para conseguir isso é decentemente complexa, pode haver cenários em que as aplicações Android não estejam a funcionar correctamente ou continuem a falhar quando abertas.Devido a tantas co-dependências, às vezes pode haver não uma, mas várias razões para o problema em questão.
Felizmente, os problemas baseados em software são fáceis de resolver, e abaixo estão alguns métodos que você pode usar da próxima vez que um de seus aplicativos Android se tornar inútil devido a algum problema.
Aplicativos Android que não são lançados no Windows 11
Um dos problemas mais básicos que você enfrenta com mais frequência do que espera é que as aplicações Android não sejam lançadas.Se for o caso com você, abaixo estão alguns métodos rápidos para resolvê-lo facilmente.
Atualização do subsistema Windows para Android
Como mencionado anteriormente, o WSA (Windows Subsystem for Android) é um dos componentes cruciais para executar aplicativos Android no seu PC, é imperativo que ele se mantenha atualizado para que possa fazer isso.
Para atualizar manualmente o WSA, vá para o Microsoft Store a partir da grade de aplicativos com pinos no menu Iniciar ou simplesmente amarrando o mesmo no menu.
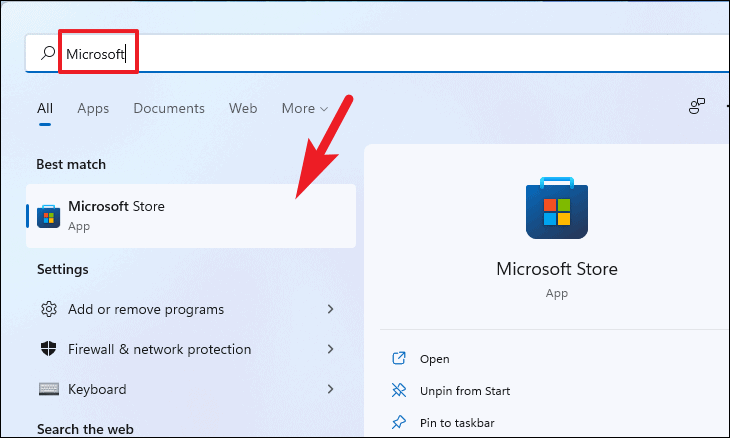
Agora, da janela do Microsoft Store, clique na opção 'Biblioteca' presente na seção inferior esquerda da janela.
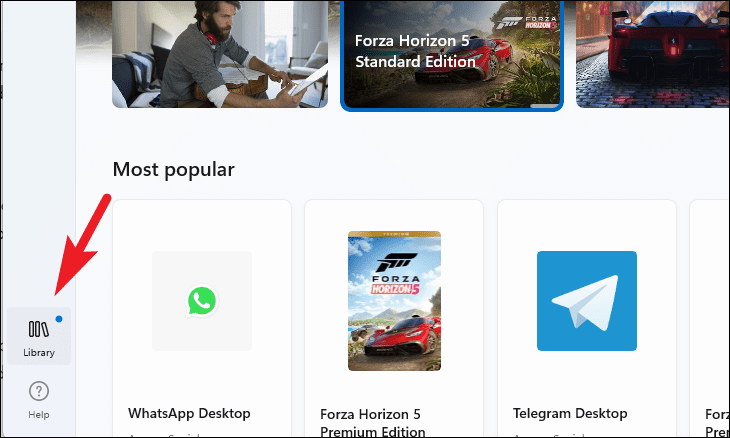
Então, na tela 'Biblioteca' você poderá ver a lista de todas as aplicações esperando para serem atualizadas.
Agora, localize o 'Subsistema Windows para Android' da lista e clique no botão 'update' presente na extremidade extrema direita do azulejo.

Uma vez atualizado, reinicie seu PC a partir do Menu Iniciar e verifique se o problema foi resolvido.
Atualizando a WSA poderia fazer perguntas se o problema que você estava enfrentando era devido a um bug conhecido que os desenvolvedores abordaram na versão mais recente.Caso não seja esse o seu caso, há muitas mais opções.
Reinicie o subsistema Windows para Android
Uma das coisas mais preliminares que você pode fazer é reiniciar o Subsistema Windows para Android.Reiniciar o aplicativo pode definitivamente eliminar alguns problemas básicos.
Para reiniciar a WSA, vá para o Menu Iniciar e digite Windows Subsystem.Em seguida, clique no 'Subsistema Windows para Android' a partir dos resultados da pesquisa.
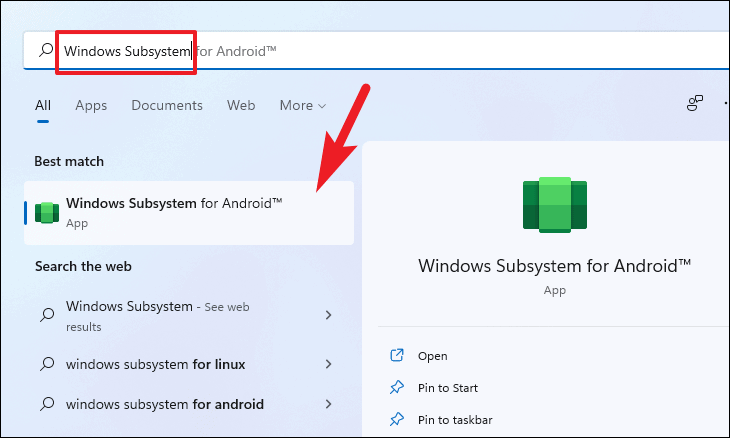
Depois, a partir da janela WSA, localize o 'Desligar Subsistema Windows para Android' e clique no botão 'Desligar' presente na extremidade extrema direita.Isto irá fechar qualquer aplicativo Android atualmente aberto no seu sistema junto com a WSA e reiniciá-lo novamente quando você lançar um aplicativo Android novamente.

Isto deve resolver problemas que surjam devido a dados de cache de aplicativos ou qualquer agendamento preventivo.Se isto não lhe serviu de nada, siga para o próximo método.
Reinicie o seu PC com Windows 11
Se você tem uma dessas pessoas que nunca desliga o PC, simplesmente reiniciar o computador pode fazer o truque por você.Devido à operação contínua, muitos sistemas lógicos do computador estão sob extrema tensão, e reiniciá-los pode endireitar os problemas para você.
Reiniciar o seu PC é bastante elementar, vá para o Menu Iniciar e clique no botão 'Ligar'.Agora, no menu expandido, clique na opção 'Reiniciar' para reiniciar o PC.Além disso, lembre-se de guardar quaisquer ficheiros ou tarefas não guardados antes de reiniciar o seu PC para evitar qualquer perda de dados.
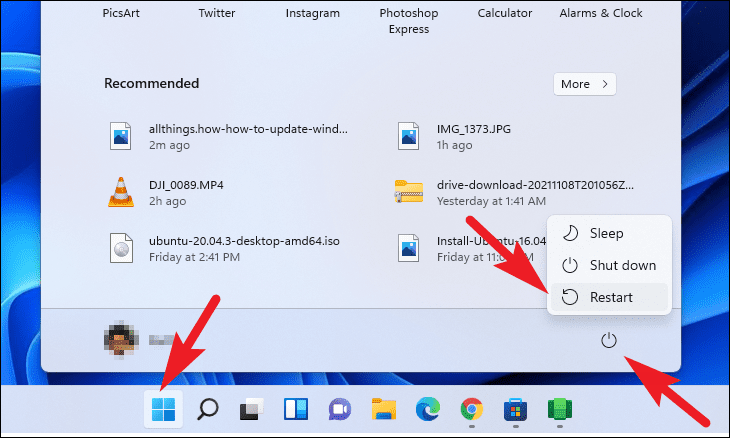
Reinstale o subsistema do Windows para Android no seu PC
Se nenhuma das soluções acima funcionar para si, o último recurso é desinstalar e depois reinstalar a aplicação WSA no seu computador.A forma mais rápida de desinstalar e reinstalar a WSA no seu PC é usando o Terminal do Windows.
Para reinstalar o WSA, primeiro, dirija-se ao Terminal do Windows, seleccionando-o a partir das aplicações afixadas no Menu Iniciar ou simplesmente escrevendo-o no menu.
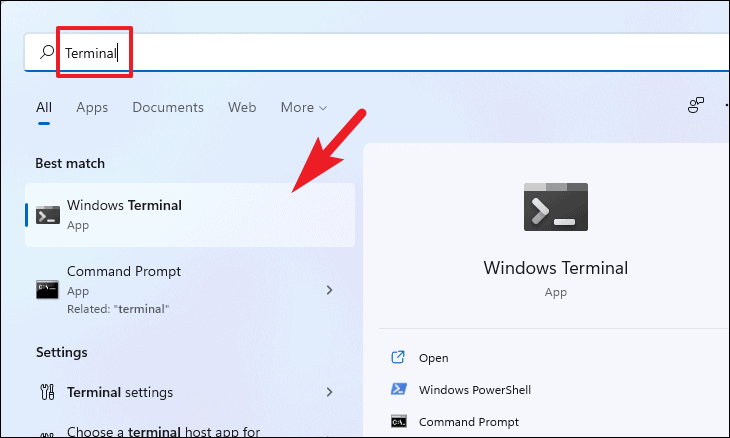
O Terminal do Windows está configurado por padrão para abrir uma janela PowerShell, nesse caso, digite o seguinte comando e pressioneEntreno seu teclado.
winget desinstala "Subsistema Windows para AndroidTM".
Quando o progresso estiver concluído e o aplicativo estiver desinstalado, digite o comando abaixo e mais uma vez pressioneEntreno seu teclado.Isto irá exibir a versão atual e o nome do aplicativo em uma forma de lista.
pesquisa winget "Subsistema Windows para AndroidTM".
A seguir, digite o comando abaixo mencionadoEntreno seu teclado para o executar.Isto irá iniciar o processo de instalação da WSA no seu sistema.
winget instalar "Subsistema Windows para AndroidTM".
Aplicativos Android abertos mas não funcionam
O segundo problema mais comum é o lançamento de aplicativos, como sempre, mas ou não estão exibindo nada, não estão registrando nenhuma entrada, ou uma das funcionalidades é disparada.Em qualquer caso, requer a sua atenção imediata para resolver a situação, e abaixo estão algumas correções rápidas para isso.
O aplicativo instalado pode ser Incompatível
Com a vantagem adicional de carregar os aplicativos do Android, você está obrigado a experimentar alguns dos seus aplicativos favoritos no computador Windows, mesmo que alguma loja suportada ainda não esteja oferecendo o aplicativo.
Embora você seja capaz de instalá-lo tão facilmente como qualquer outro aplicativo Android, seu comportamento e funcionalidade serão um mistério até que você realmente execute o aplicativo.Pode haver um cenário em que você tentou todas as soluções possíveis, mas tudo foi em vão, pois o aplicativo ainda não está respondendo.
Se alguma vez encontrar tal cenário, tenha em mente esta possibilidade de não ter nada de errado com o aplicativo da WSA ou mesmo com o seu computador, mas o culpado é o aplicativo específico.
Infelizmente, não há correção para executar um aplicativo incompatível no seu PC; no entanto, com o Windows expandindo o portfólio de aplicativos Android você pode ser capaz de baixar o aplicativo em breve usando a rota oficial.
Atualizar o aplicativo Android
Atualizar o aplicativo pode descartar a possibilidade de uma nova atualização do Windows interferir com o aplicativo, uma vez que você está em uma versão antiga que ainda não está otimizada.Se você baixou o aplicativo através da Amazon Appstore, você pode simplesmente ir até a loja e atualizá-lo.
No entanto, no caso de ter carregado um aplicativo lateralmente, o processo é um pouco mais longo do que o normal.
Para atualizar um aplicativo carregado lateralmente, vá para o diretório 'Android SDK Tools' no seu computador.
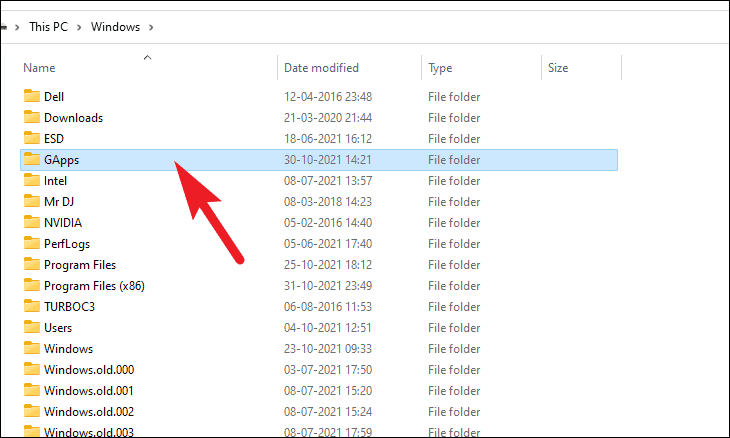
Em seguida, cole a versão mais recente do aplicativo na pasta pressionando a teclaCtrl+Catalho de teclado.

A seguir, digitecmdna barra de endereço e cliqueEntrepara abrir uma janela de Prompt de Comando definida para o diretório atual.
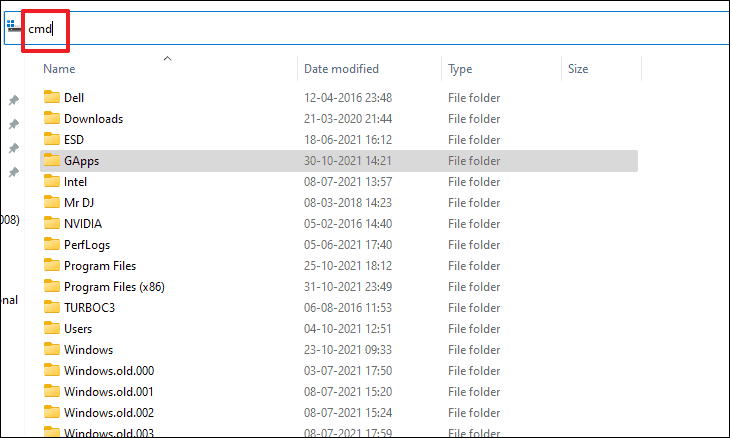
Agora, digite o seguinte comando na janela e pressioneEntrepara o executar.Este comando irá desinstalar o aplicativo sem remover seu cache ou dados do aplicativo.
Nota:Substitua o<packagename.apk>coloque o nome do aplicativo que você deseja instalar.
adb uninstall -k <packagename.apk>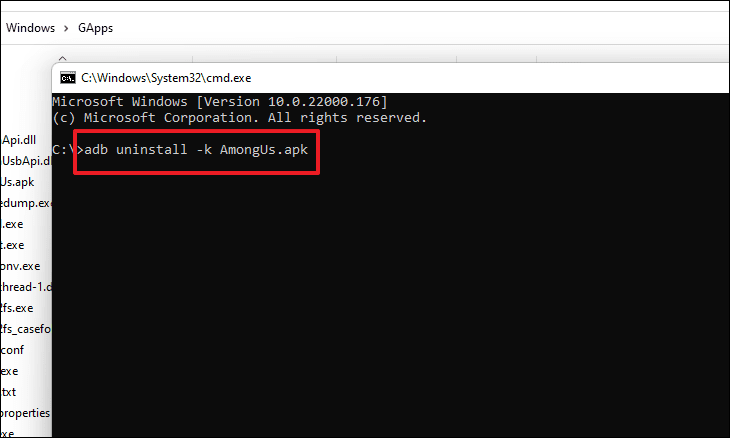
Uma vez desinstalado, instale-o novamente digitando o seguinte comando.Então, acerteEntrepara o executar.
Nota:Certifique-se de que a versão que você está instalando é mais nova para a versão desinstalada do aplicativo para que este método funcione efetivamente.
adb install <packagename.apk>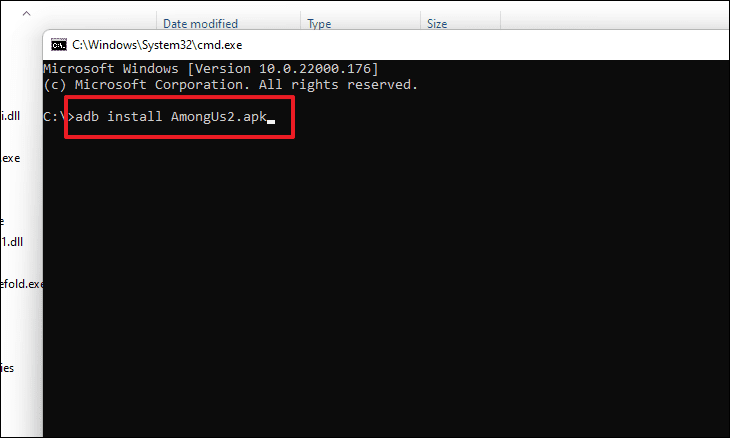
Limpar Cache e Dados da Aplicação
Limpar o cache do aplicativo e os dados está basicamente trazendo de volta ao seu novo estado, todos os seus dados armazenados, contas logadas serão apagadas.Você pode até mesmo dizer que é uma reinstalação suave do aplicativo e definitivamente vai limpar alguns problemas.
Para limpar o cache e os dados do aplicativo, primeiro, procure o aplicativo digitando seu nome no Menu Iniciar.Estamos usando 'Entre nós' como exemplo aqui.Depois, clique com o botão direito do mouse no aplicativo e escolha a opção 'Configurações do aplicativo' no menu de contexto.Isto abrirá uma janela separada para a WSA no seu ecrã.

Agora, a partir da janela WSA, role para baixo para localizar e clique na opção 'Storage & cache'.
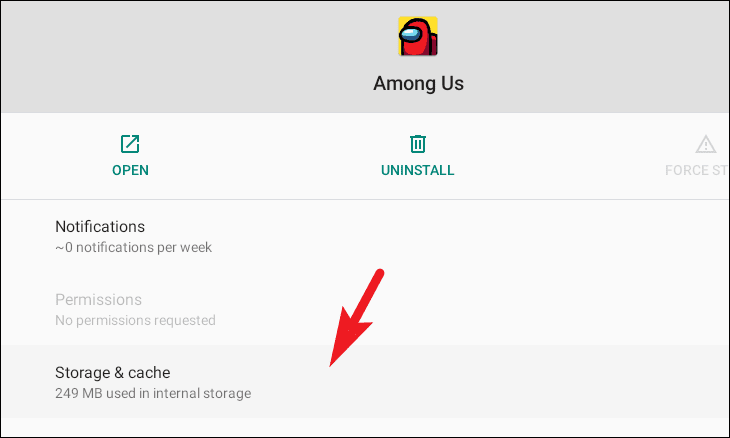
Em seguida, clique em 'CLEAR STORAGE' e depois clique no botão 'CLEAR CACHE' para levar o aplicativo a um novo estado.Uma vez feito, fecha a janela da WSA.
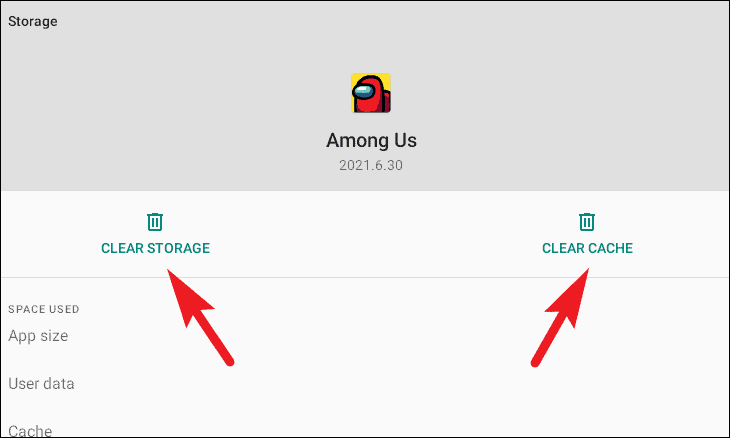
Agora você pode relançar a aplicação e verificar se o problema foi ou não resolvido.
Reinstale o aplicativo no seu sistema
Caso nenhuma outra solução esteja funcionando para você, o último recurso é desinstalar e depois reinstalar o aplicativo no seu sistema para resolver o problema.
Para desinstalar qualquer aplicativo Android do seu sistema, vá para o Menu Iniciar e digite seu nome.Em seguida, clique com o botão direito do mouse na telha do aplicativo e escolha a opção 'Desinstalar' no menu de contexto.
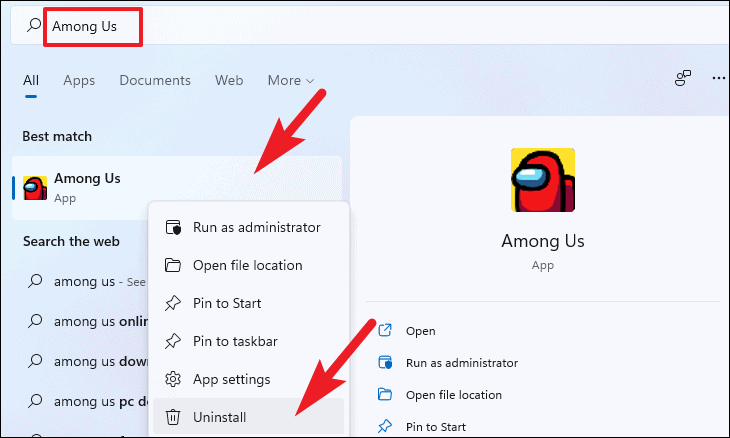
Agora, uma vez desinstalado o aplicativo, se você o instalou usando um arquivo APK, localize-o no seu armazenamento e clique duas vezes no arquivo para executar o instalador.

Alternativamente, se você tivesse instalado o aplicativo usando a Amazon Appstore ou o Google Play Store vá até a respectiva loja abrindo-o a partir dos aplicativos com pinos no Menu Iniciar ou simplesmente procurando por ele.

Agora, na Amazon Appstore ou na Google Play Store localize seu aplicativo digitando seu nome na barra de busca presente na tela inicial, depois pressione Enter no seu teclado.

Depois disso, clique no botão 'Get/Install' presente no app tile que você deseja baixar e instale-o no seu sistema novamente.
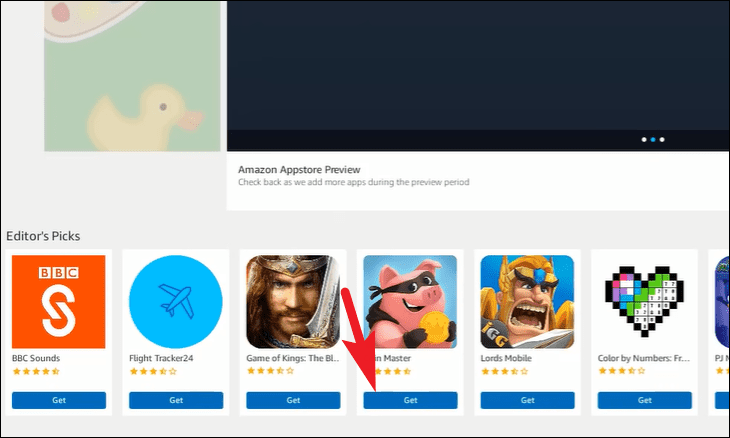
Bem, pessoal, estas são todas as formas que você pode consertar aplicativos Android no seu PC se eles não estiverem funcionando como esperado.