Como consertar a opção de sono em falta no Windows 10
O modo Sleep em seu PC é mais parecido com um modo de economia de energia que desliga sua tela quando não está em uso. Ele não desliga completamente o seu PC e você pode facilmente começar seu trabalho do último ponto. No entanto, muitos usuários não conseguem usar essa funcionalidade. Houve uma série de reclamações em vários fóruns da Microsoft de que a opção de suspensão está faltando em seus PCs com Windows 10. Então, quais seriam as razões plausíveis para esse problema? Bem, pode haver alguns.
Para começar, ele pode estar relacionado às configurações de opções de energia do seu PC. Da mesma forma, se você estiver usando um driver gráfico desatualizado, é provável que ele não ofereça suporte à funcionalidade de suspensão. Às vezes, o administrador do sistema pode bloquear esse recurso em seu final. Os estados de hibernação desabilitados ou problemas de configuração com as opções do menu Energia da Diretiva de Grupo também podem ser os culpados. Com isso dito, este guia deve ajudá-lo a corrigir todos esses problemas subjacentes que, por sua vez, irão corrigir a opção Sleep ausente em seu PC com Windows 10. Siga em frente.
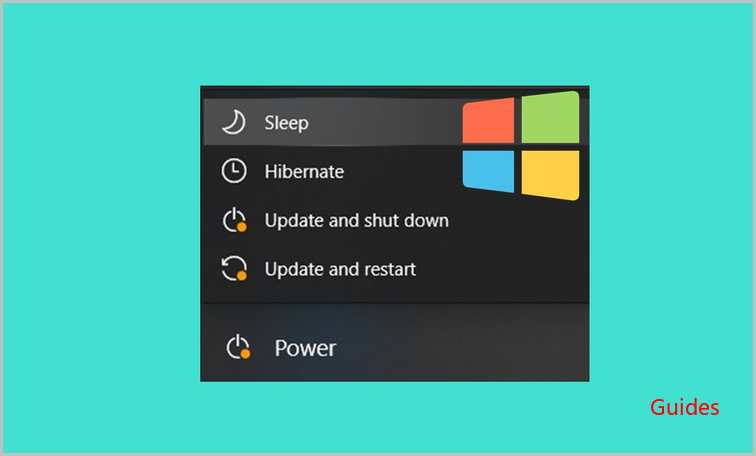
Índice
- 1 Como consertar se a opção Sleep estiver ausente no Windows 10
- 1.1 Fix 1: Verifique as configurações de energia
- 1.2 Fix 2: restaurar as configurações de energia
- 1.3 Fix 3: Atualizar drivers
- 1.4 Fix 4: reinstalar drivers
- 1.5 Fix 5: Editar opções de energia por meio do Editor de política de grupo
- 1.6 Correção 6: mudar de uma conta local para a Microsoft
- 1.7 Fix 7: Execute uma inicialização limpa
- 1.8 Fix 8: Restauração do sistema
Como consertar se a opção Sleep estiver ausente no Windows 10
Não existe uma solução universal para esse problema. Você terá que tentar todas as soluções alternativas mencionadas abaixo até que seja corrigido. Portanto, com isso em mente, vamos prosseguir com o guia.
Fix 1: verifique as configurações de energia
Em primeiro lugar, você terá que verificar novamente se a opção Sleep foi habilitada nas configurações de energia. Na maioria dos casos, esse parece ser o único grande culpado por esse problema.
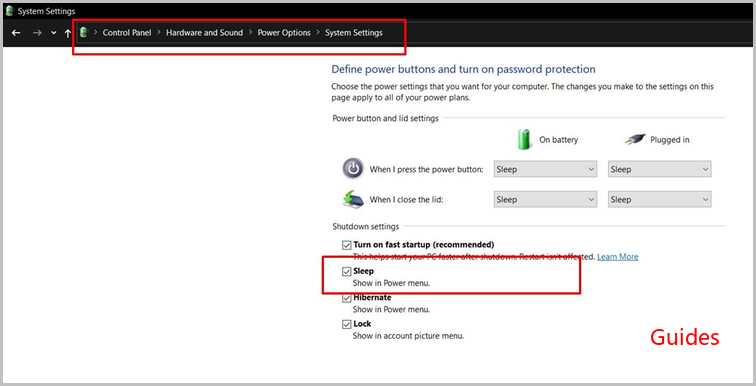
- Portanto, clique com o botão direito do mouse no menu Iniciar e selecione Opções de energia no menu.
- Em seguida, clique em Escolher o que os botões liga / desliga fazem na barra de menu à esquerda.
- Em seguida, clique em Alterar configurações que não estão disponíveis no momento.
- Vá até a seção Configurações de desligamento e marque a opção Suspender.
- Se já estiver ativado, desative-o e reative-o novamente.
- Por fim, clique em Salvar e agora verifique se corrige a opção de suspensão ausente no seu PC com Windows 10.
Fix 2: restaurar as configurações de energia
Se você ajustou as configurações de energia ou criou um plano de energia personalizado, pode haver conflito com as configurações de energia do Windows. Como resultado, é recomendável reverter todas as alterações de volta ao estado padrão. Veja como isso poderia ser feito:
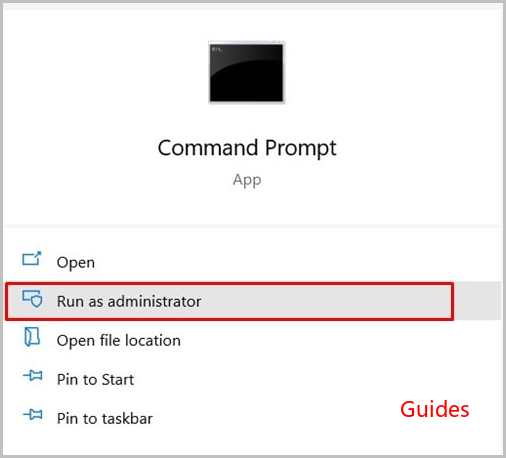
- Vá até o menu Iniciar e pesquise por CMD (inicie-o como administrador).
- Digite o comando abaixo e pressione Enter
powercfg –restoredefaultschemes - Uma vez feito isso, reinicie o seu PC. Agora veja se a opção Sleep ausente em seu PC com Windows 10 voltou ou não.
Fix 3: atualizar drivers
Se o seu PC estiver executando drivers gráficos antigos ou desatualizados, isso pode causar alguns problemas. Algumas configurações importantes do PC, incluindo aquela relacionada ao BIOS, podem não funcionar conforme o esperado. Portanto, é recomendável que você atualize o driver gráfico para a versão mais recente, as instruções para as quais são fornecidas abaixo:
- Use as teclas de atalho do Windows + X para abrir o menu e selecione Gerenciador de dispositivos na lista.
- Dentro disso, expanda a seção Adaptador de vídeo e clique com o botão direito no driver gráfico dedicado.
- Selecione Atualizar drivers no menu que aparece.
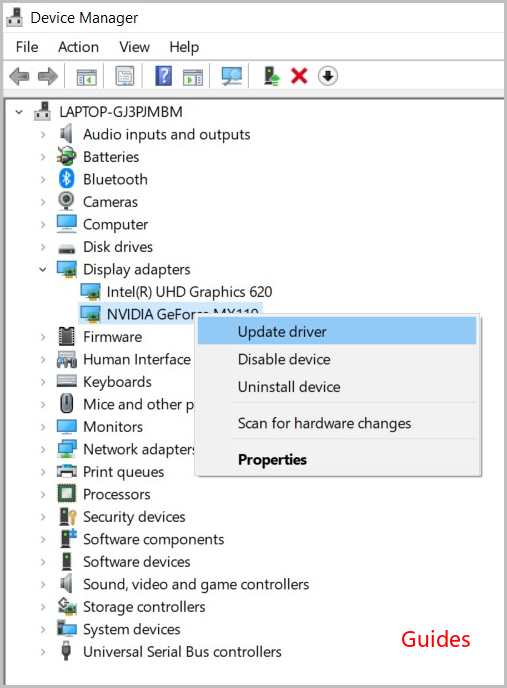
- Em seguida, selecione Pesquisar automaticamente drivers gráficos atualizados.
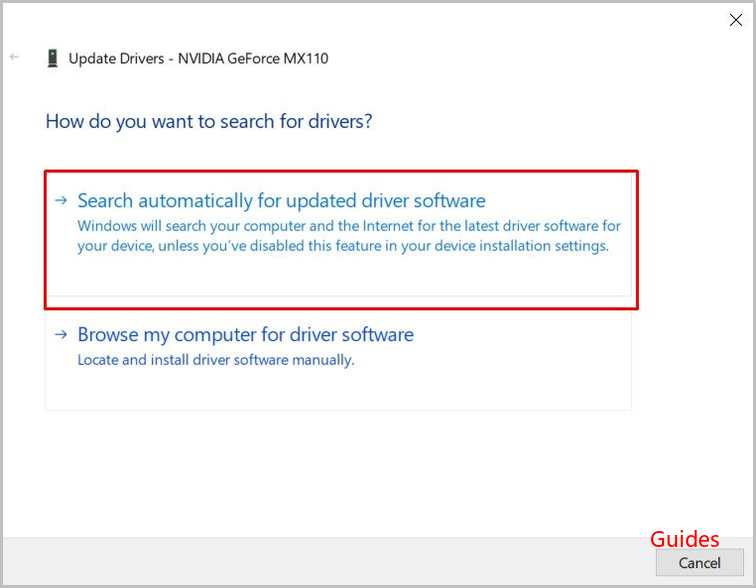
- O Windows agora procurará a versão mais recente para o driver gráfico e também a instalará.
- Assim que o processo for concluído, reinicie o seu PC. Verifique se isso corrige a opção de suspensão ausente em seu PC com Windows 10.
Fix 4: reinstalar drivers
Se alguns arquivos de configuração relacionados aos drivers gráficos forem corrompidos, uma atualização simples pode não fornecer os resultados desejados. Esses tipos de problemas exigem a reinstalação do software do driver gráfico. Veja como isso poderia ser feito:
- Vá até o menu Iniciar e procure por Gerenciador de Dispositivos.
- Em seguida, vá para a seção Adaptador de vídeo e clique com o botão direito do mouse no driver gráfico.
- Selecione a opção Desinstalar dispositivo. Responda afirmativamente na caixa de diálogo de confirmação exibida.
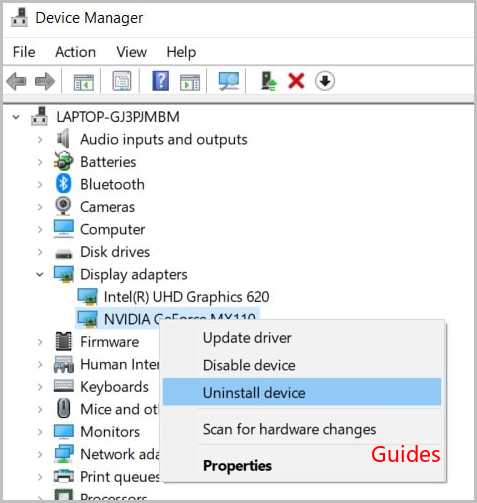
- Assim que os drivers forem desinstalados, reinicie o PC. Na reinicialização, os drivers devem ser reinstalados automaticamente.
- Se isso não acontecer, vá novamente para a página Gerenciador de dispositivos.
- Clique com o botão direito no nome do seu PC na parte superior e selecione Verificar se há alterações de hardware.
- Em seguida, siga as instruções na tela para reinstalar os drivers.
- Agora que os drivers foram instalados manualmente, a opção de suspensão ausente no PC com Windows 10 pode ter sido corrigida.
Fix 5: editar opções de energia por meio do Editor de política de grupo
A ferramenta de administração do Windows é usada para implementar várias configurações para contas de usuário e sistema. Embora seja mais usado por um administrador de rede, no entanto, também pode ser útil para um usuário geral, caso deseje corrigir um problema de configuração específico relacionado ao sistema. No entanto, essa ferramenta está disponível apenas para usuários do Windows 10 Pro e não existe na Home Edition. Portanto, se você tiver a variante Pro, aqui estão as instruções necessárias:
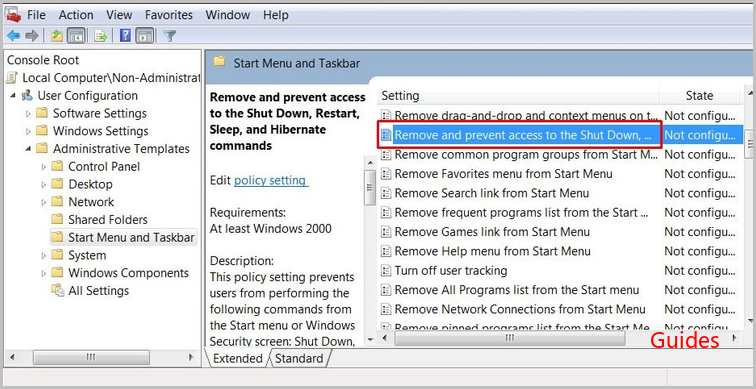
- Abra as teclas de atalho do Windows + R para abrir a caixa de diálogo Executar.
- Digite gpedit.msc e pressione Enter. Isso iniciará o Editor de Diretiva de Grupo.
- Em seguida, vá para Configuração do usuário Modelos administrativos, menu inicial e barra de tarefas.
- Em seguida, clique duas vezes em Remover e Impedir acesso ao comando Desligar e selecione Desativado.
- Em seguida, clique duas vezes no botão de energia Alterar Menu Iniciar e selecione Ativado.
- Por fim, escolha Desligar e reinicie o PC. Agora verifique se isso corrige a opção de suspensão ausente no seu PC com Windows 10.
Fix 6: mudar de uma conta local para a Microsoft
Se você estiver usando a conta local no momento, considere mudar para a conta da Microsoft. Por outro lado, se você já estiver conectado à conta da Microsoft, faça login em uma conta local e volte para a conta da Microsoft.
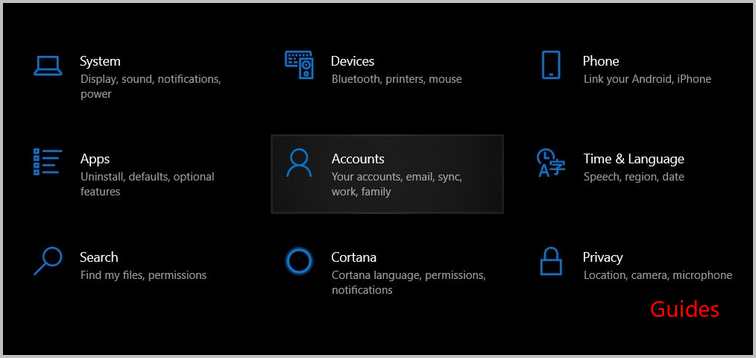
- Inicie a página Configurações por meio das teclas de atalho do Windows + I.
- Em seguida, vá para Contas> Sua conta> Entrar com uma conta local.
- Agora entre em sua conta local. Se você ainda não tiver um, siga as instruções na tela para criar um e faça login nele.
- Depois de entrar em sua conta local, vá para Configurações> Contas> Seu e-mail e contas.
- Entre novamente com sua conta da Microsoft e veja se ela traz de volta a opção de suspensão ausente em seu PC com Windows 10.
Fix 7: execute uma inicialização limpa
Ao realizar uma inicialização limpa, estaríamos desabilitando todos os serviços em execução em segundo plano e reiniciando o PC. Essa nova inicialização também pode corrigir o problema subjacente.
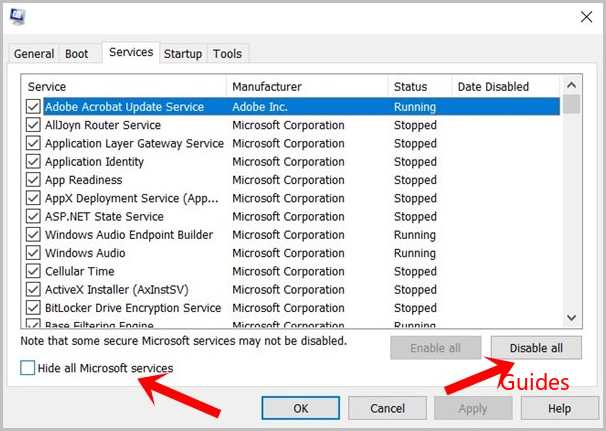
- Então vá até o menu Iniciar e pesquise por msconfig.
- Selecione Configuração do sistema e vá para a guia Serviços.
- Marque a opção Ocultar todos os serviços Microsoft.
- Depois disso, clique no botão Desativar tudo localizado no canto inferior direito.
- Uma vez feito isso, reinicie seu PC e verifique se isso corrige a opção Sleep ausente em seu PC com Windows 10.
Fix 8: restauração do sistema
Se você começou a enfrentar esse problema recentemente, pode considerar a restauração do seu PC por meio do último ponto de restauração quando a opção Suspender estava disponível. Aqui está o que precisa ser feito para isso. Lembre-se de que isso pode remover os aplicativos, drivers e atualizações.
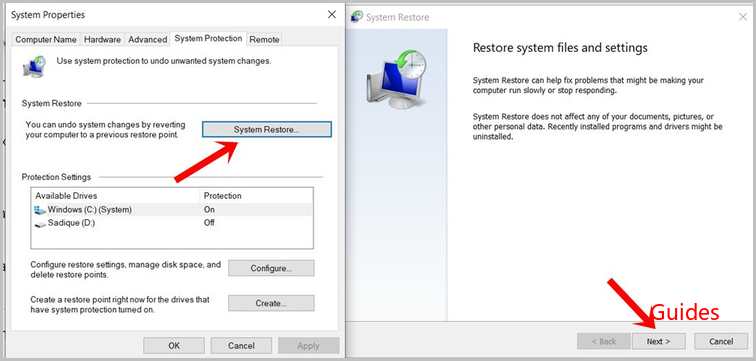
- Vá para o menu Iniciar e pesquise por Criar um ponto de restauração.
- Em seguida, clique no botão Restauração do sistema.
- Depois disso, clique na opção Escolha um ponto de restauração diferente e clique em Avançar.
- Agora selecione um ponto de restauração anterior no qual você não estava enfrentando esse problema.
- Em seguida, clique em Avançar e prossiga com as instruções na tela.
- Assim que a restauração for concluída, o problema será corrigido.
Com isso, concluímos o guia sobre como consertar a opção Sleep ausente no Windows 10. Compartilhamos oito correções diferentes para a mesma, qualquer uma das quais deve funcionar a seu favor.

