Como conectar sem fio um laptop Windows 10 à TV
Talvez você tenha baixado um filme da Netflix para o seu PC e agora deseja assisti-lo na sua TV grande ou talvez queira mostrar as fotos das últimas férias para sua família projetando a tela do laptop Windows 10 na TV.
Existem várias maneiras de conectar seu laptop Windows 10 a uma TV. Você pode usar cabos para conectar seu laptop à TV, mas por que usar cabos se você pode conectar seu laptop Windows 10 à TV sem fio.

Tudo o que você precisa é certificar-se de que seu laptop e TV suportam o popular padrão Miracast. Para quem não sabe, Miracast é uma tecnologia sem fio com a qual seu PC pode projetar sem fio a tela do PC para uma TV ou monitor compatível com Miracast.
Você pode consultar como verificar se o seu laptop Windows 10 suporta o guia Miracast para obter instruções. Para verificar o mesmo na TV, consulte o manual da TV ou entre em contato com o fabricante.
Siga as instruções abaixo para conectar sem fio seu laptop Windows 10 à TV.
Conectar sem fio laptop Windows 10 à TV
Etapa 1: ligue a TV e certifique-se de que o Wi-Fi esteja ligado. Você pode navegar até as configurações da TV para verificar se o Wi-Fi está ligado.
Etapa 2: em seu laptop ou tablet Windows 10, navegue até o aplicativo Configurações \u0026 gt; Sistema \u0026 gt; Exibir .
Etapa 3: na seção Vários monitores , clique no link Conectar a um monitor sem fio . O Windows 10 agora começará a pesquisar todos os dispositivos sem fio disponíveis e os listará no painel Conectar recém-aberto.
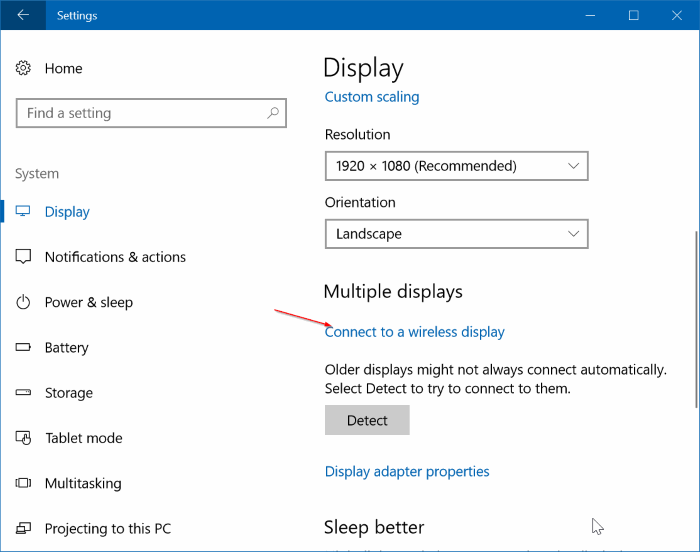
NOTA: Se o link Conectar a um monitor sem fio estiver faltando, é provável que seu dispositivo não seja compatível com Miracast ou os drivers necessários não estejam instalados.
Etapa 4: assim que a entrada de sua TV aparecer na lista, clique nela para conectar sem fio seu laptop Windows 10 à TV.
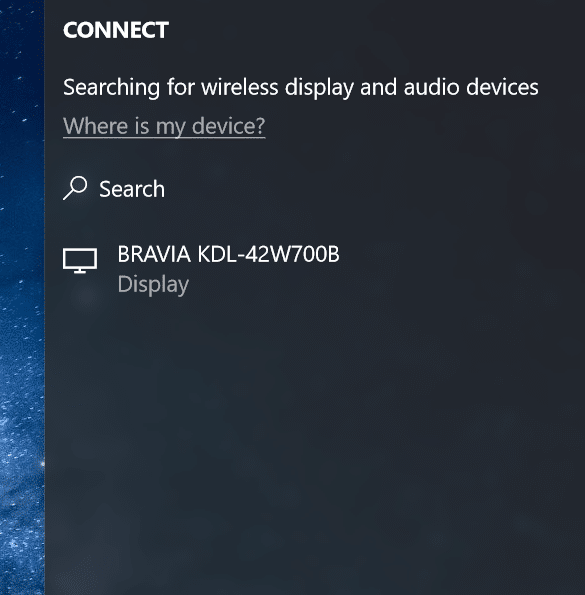
Se o Windows 10 não conseguir encontrar o seu monitor, clique no botão Detectar na seção Vários monitores.
Alterar as configurações de projeção
Por padrão, quando você conecta seu laptop à TV ou monitor externo, o Windows 10 usa o último modo de projeção usado. Ou seja, por exemplo, se você já usou a TV para estender a tela do seu laptop, o Windows 10 usa automaticamente a TV como tela estendida ao se conectar a ela.
Se quiser usar apenas a tela da TV ou alterar o modo de projeção padrão, você pode fazer isso alterando as configurações do modo de projeção. Veja como fazer isso.
Etapa 1: navegue até Configurações \u0026 gt; Sistema \u0026 gt; Exibir e clique no link Conectar ao monitor sem fio para ver o painel Conectar.
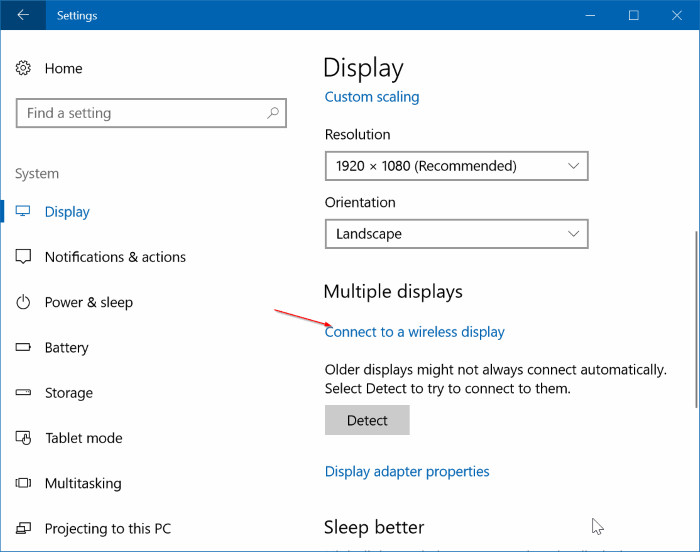
Etapa 2: Clique em Alterar modo de projeção para selecionar um tipo de projeção de Duplicar , Estender e Apenas segunda tela modos.
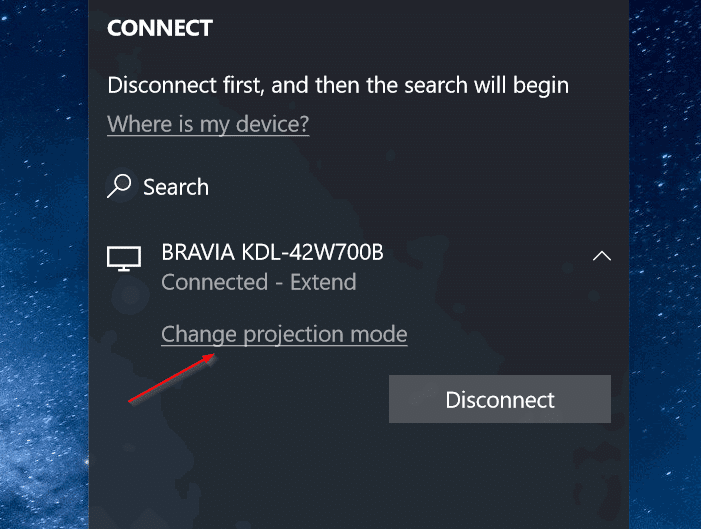
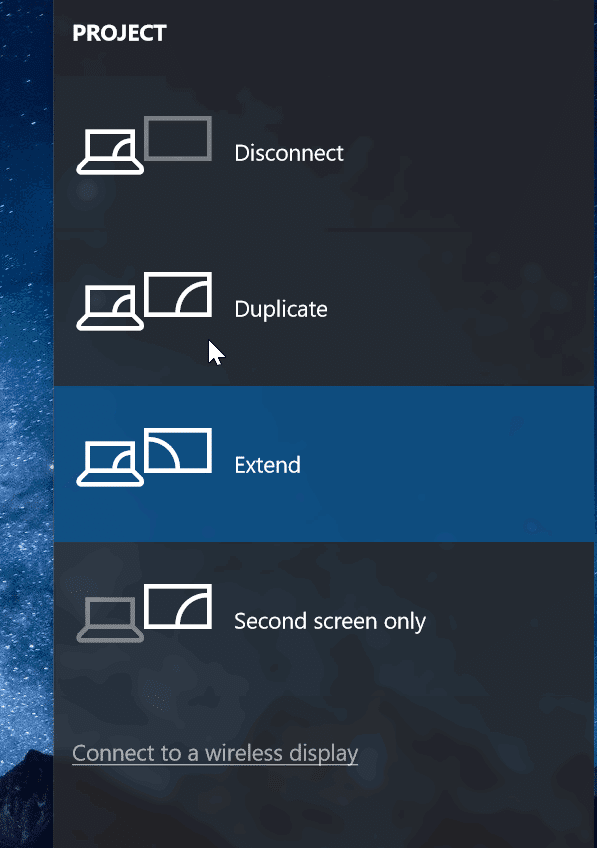
Como alternativa, você pode usar o logotipo do Windows + P para abrir o painel Projeto e selecionar um modo.
Para desconectar da TV
Etapa 1: navegue até o aplicativo Configurações \u0026 gt; Sistema \u0026 gt; Exibir .
Etapa 2: Clique no link Conectar a um monitor sem fio para revelar o painel Conectar. Clique em Desconectar para desconectar seu laptop da TV ou tela.
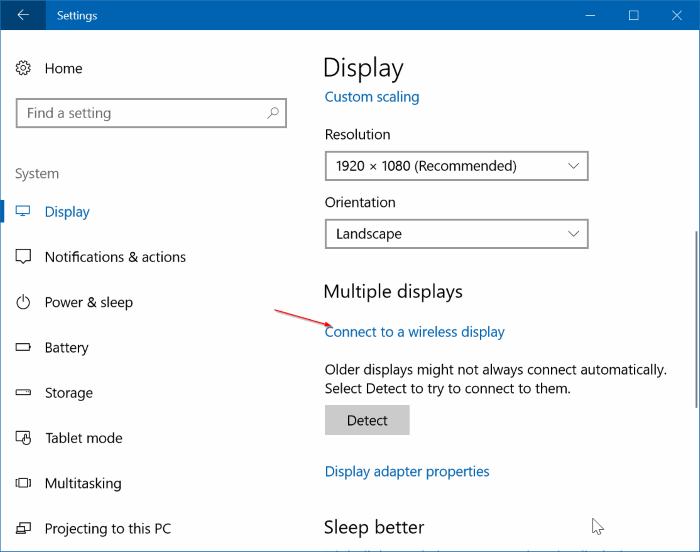
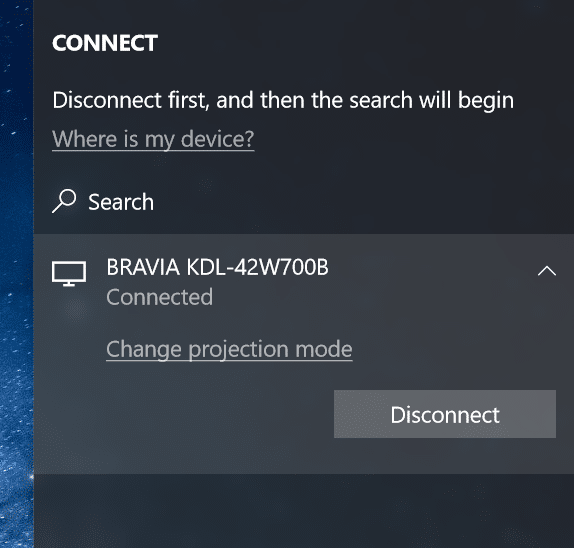
Como alternativa, abra o painel Conectar pressionando simultaneamente o logotipo do Windows e as teclas P e clique em Desconectar para desconectar seu laptop da TV.