Como bloquear sites no Google Chrome Desktop ou celular em 2021
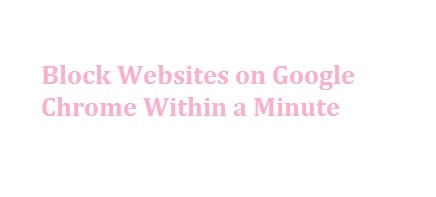
Como bloquear um site no Google Chrome Desktop e Mobile? Quer bloquear sites indesejados no Chrome? Bloquear um site pode ser muito útil. Vamos mostrar como bloquear sites permanentemente em todas as plataformas e dispositivos, incluindo o Windows 10. De acordo com os resultados de muitos relatórios, é visto que o navegador mais usado que existe é o Google Chrome. Portanto, é importante que você saiba como bloquear sites do Google chrome em minutos.
Se você deseja que apenas um determinado site seja aberto pelo usuário, bloquear sites também pode ser muito útil. O controle dos pais parece ser o melhor exemplo disso.
Existem muitos motivos pelos quais você deseja bloquear determinados sites. Alguns deles são mencionados abaixo:
- Ele contém malware e vírus
- Tente roubar dados privados
- Carrega conteúdo impróprio e precisa proteger as crianças contra it
- Não queira se distrair com sites de redes sociais enquanto estuda ou faz um trabalho importante
Como bloquear sites no Google Chrome Desktop e dispositivos móveis permanentemente
Existem diferentes métodos para bloquear sites no google chrome. Alguns dos mais populares são mencionados abaixo:
Criar e usar uma conta de usuário supervisionado
A melhor maneira de bloquear um site no Google Chrome é criando uma conta de usuário supervisionado nele e, em seguida, alternando para o usuário recém-criado. Para isso, você precisa seguir as etapas abaixo:
- Na primeira etapa, você precisa abrir o Google Chrome
- Em seguida, vá para as configurações usando o menu de três pontos em no canto superior direito, bem a barra de endereço
- Abaixo de pessoas, você verá “gerenciar outras pessoas”.
- Você precisa clicar em “Adicionar pessoa” e, em seguida, preencher o nome de o novo usuário. Lembre-se de marcar a caixa “supervisionar esta pessoa” e salvá-la.
- Quando terminar, você precisa ir para “Configurações de privacidade do Google”, ir para permissões e clicar em “gerenciar”.
- Finalmente, você precisa adicionar a lista de todos os sites que você precisa bloquear (escolha o comportamento apropriado para URL).
VERIFIQUE TAMBÉM: Como desativar o modo de navegação anônima no Google Chrome Windows 10 e 7.
Como bloquear sites no Chrome no Windows 10
Outra maneira de bloquear sites específicos do Google chrome é bloqueando-os completamente do PC com Windows. Para isso, você precisa seguir as etapas abaixo:
- Na primeira etapa, você precisa entrar na máquina Windows usando uma conta administrativa
- Depois de abrir o explorador de arquivos e vá para C:\\windows\\System32\\drivers\\etc\\</Budap
- Então, usando o notepad ou notepad ++ você precisa abrir um arquivo chamado como hosts
- Agora adicione esta linha para bloquear google.com127.0.0.1 google.com
- Você precisa repetir isso para cada site que deseja bloquear. Certifique-se de colocar cada entrada em uma nova linha separada
- Agora salve o arquivo e reinicie o sistema do seu computador
- Por fim, abra qualquer navegador para ver se o método funcionou para você.
VERIFIQUE TAMBÉM: Como fazer o downgrade do Google Chrome no Windows 08/10/7 para uma versão mais antiga.
Use um editor de arquivo de host de terceiros
Você também pode ter software de terceiros, como software de controle dos pais ou antivírus, que pode bloquear determinados sites do Google Chrome para você . Você precisa se sentar e aproveitar o passeio. Como alternativa, você também pode editar manualmente o arquivo host se for um nerd técnico como eu.
Use as extensões do navegador Chrome
Você também pode bloquear sites no google chrome usando a extensão chrome. Para isso, você precisa seguir as etapas abaixo
- Na primeira etapa, você precisa baixar uma extensão com o nome de site de bloqueio na loja da web do google chrome
- Depois disso, você precisa ir para o site específico que deseja bloquear. Clique com o botão direito e clique em “adicionar site atual à lista negra”.
- Se você vir a imagem a seguir, significa que bloqueou com sucesso o site específico.
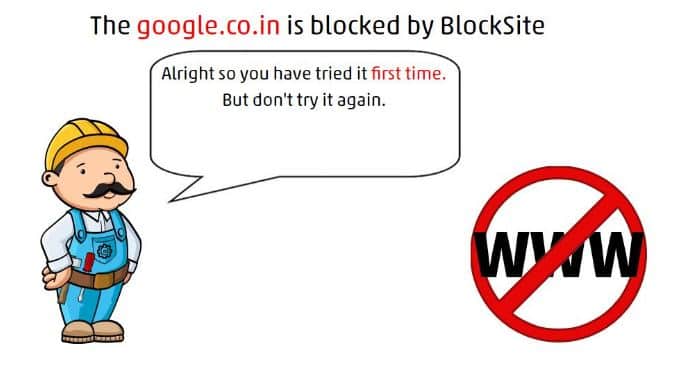
- Para torná-lo um pouco mais interessante e mais protetor, você também pode redirecionar o URL bloqueado em vez de ser mostrado como bloqueado. Isso criará confusão entre o usuário e ele pensará que há algo errado com o sistema do computador. Você pode fazer isso acessando as opções desta extensão.
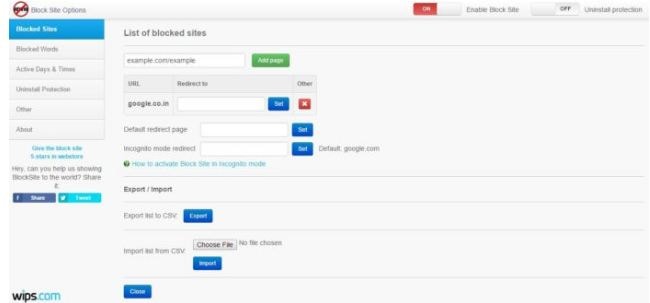
- Além disso, para segurança adicional, você também pode comprar a versão premium da extensão para habilitar o processo de desinstalação de senha
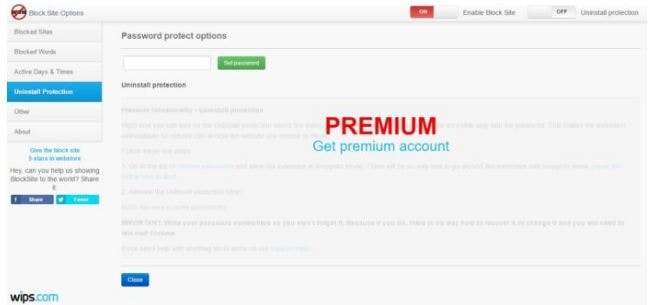
- Além disso, você também pode bloquear sites que contenham frases e palavras específicas usando a opção 'palavras bloqueadas' que existe na extensão
- A melhor parte, você também pode bloquear sites para um período específico usando o menu “dias e horários ativos”
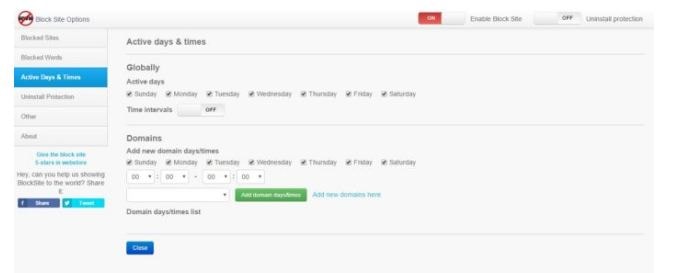
Se de alguma forma você não está interessado na extensão que foi mencionada acima, então você sempre pode tentar a extensão blockit. Embora o blockit não esteja na loja do google chrome, você pode baixá-lo de qualquer site de terceiros como o SecuredYou. É fácil configurar esta extensão e é muito semelhante àquela que explicamos acima.
Instalar a extensão Block Site Blocker Blocker para Chrome
VERIFIQUE TAMBÉM: Como ativar o modo escuro no Google Chrome para Windows 10/8/7.
Bloquear Sites do seu roteador de Internet
Esse método é usado para bloquear sites em toda a sua rede. Lembre-se de que, se você alterar a configuração do roteador, poderá haver problemas graves e poderá ser necessário reconfigurar. Portanto, é recomendável que, antes de fazer qualquer alteração, você mantenha um backup da configuração do roteador. Siga as etapas abaixo para conseguir isso:
- Na primeira etapa, você precisa configurar o roteador usando seu endereço IP ou URL (normalmente seria 192.168.0.1 ou 192.168.1.1)
- Roteadores diferentes vêm com painéis de administração variados. Você precisa procurar por algo que indique filtro de URL, firewall ou controle dos pais
- Agora você precisa procurar a opção para bloquear URL no painel de administração
- Você precisa adicionar todos os URLs que você deseja manter nas configurações
- Em seguida, siga as instruções e reinicie o roteador se solicitado
É isso seguindo as etapas explicadas acima que você bloqueou com sucesso sites desejados em toda a sua rede.
Outros tutoriais para o Chrome:
- O que é o serviço de elevação do Google Chrome e como desativá-lo/interrompê-lo?
- Como desabilitar ou parar completamente a ferramenta Chrome Software Reporter.
- Lista Google Dorks para 2021-Folha de dicas do Google Hacking.
- O que é mais seguro e mais seguro Navegador da web de 2021?
Você bloqueou algum site no Chrome?
Espero não ter perdido nada na explicação como bloquear sites no Chrome no desktop e no celular . Eu compartilhei vários métodos que são válidos e comprovadamente funcionam para bloquear sites indesejados no Chromes . As etapas que compartilhei acima ajudam a bloquear permanentemente os sites que você não deseja visitar ou que nunca abrirá novamente.