Como baixar fotos do iCloud para um PC com Windows 10
Um número significativo de usuários de iPhone e iPad usa o serviço de armazenamento em nuvem iCloud para fazer backup automático de fotos, vídeos e outros dados essenciais.
O armazenamento em nuvem da Apple é bastante popular entre os usuários de iOS, pois o iOS permite restaurar dados importantes salvos no iCloud para dispositivos iOS com facilidade.
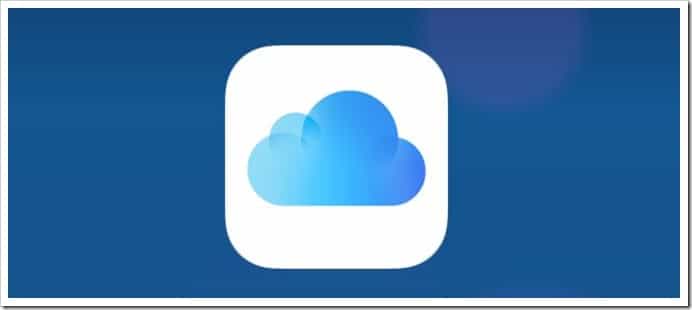
Além do armazenamento gratuito de 5 GB, o serviço de armazenamento iCloud oferece planos de armazenamento pagos de 50 GB, 200 GB e 2 TB.
Se o armazenamento do iCloud estiver quase cheio (e você não quiser atualizar o plano de armazenamento) ou se desejar ter uma cópia das fotos do iCloud no seu PC com Windows 10 também, você pode baixar facilmente as fotos do iCloud para Windows 10.
Bem, há mais do que uma maneira de baixar fotos do iCloud para o seu PC com Windows 10. Neste guia, discutiremos todas as maneiras de fazer backup de fotos do iCloud para um PC com Windows 10.
<landa Método 1 de 2
Baixe fotos selecionadas do iCloud para o Windows 10
NOTA: Para baixar todas as fotos, consulte as instruções no Método 2 (role para baixo para ver).
Etapa 1: Visite o site oficial do iCloud em seu computador Windows 10 e faça login com suas credenciais. Em seguida, você precisará permitir que o PC faça login (abra seu dispositivo iOS para ver a opção Permitir ou opte pelo código de verificação via texto) digite o código de verificação que você recebeu em seu telefone para completar o login em processo.
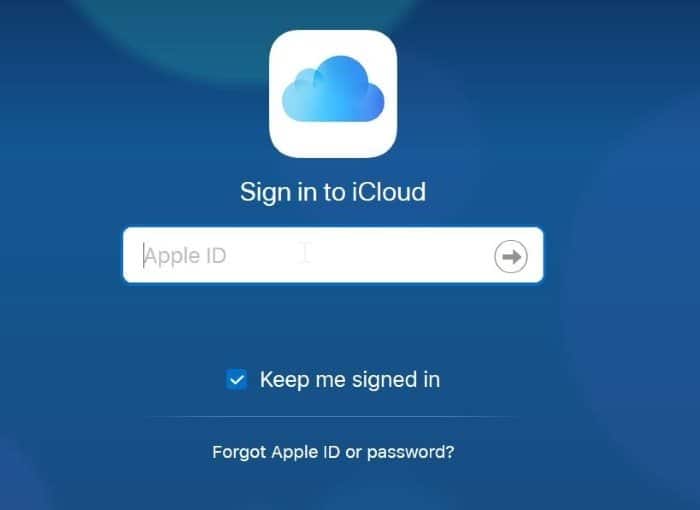
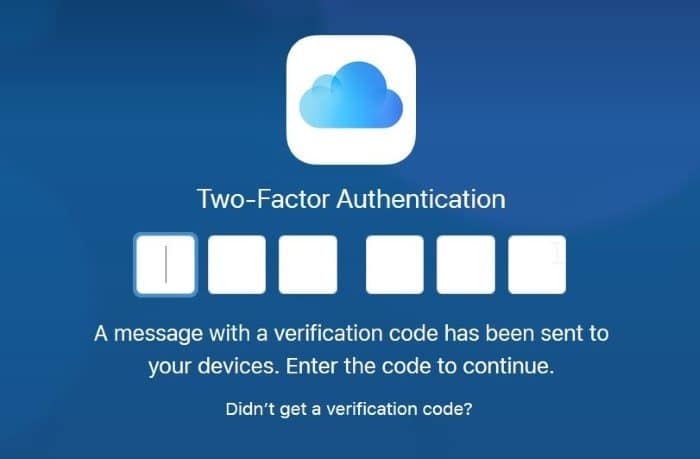
Etapa 2: na página inicial do iCloud, clique no ícone Fotos para ver todas as fotos das quais você fez backup em sua conta do iCloud até agora. Se você criou álbuns, pode alternar entre eles clicando em seus respectivos nomes que aparecem no painel esquerdo.

Etapa 3: selecione uma foto que deseja baixar clicando nela. Depois que uma foto for selecionada, você pode clicar no pequeno ícone de download (consulte a imagem abaixo) localizado no canto superior direito da janela para fazer o download da foto selecionada.
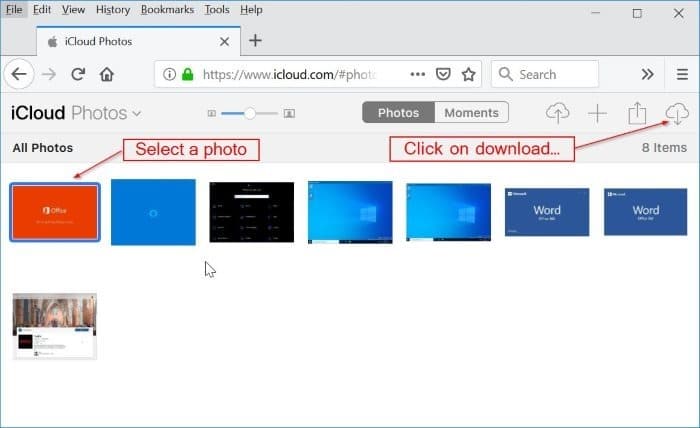
Se quiser fazer download de várias fotos , mantenha pressionada a tecla Ctrl e clique nas fotos que deseja baixar para selecioná-las. Finalmente, clique no pequeno ícone de download para baixá-los. No entanto, você pode receber o irritante prompt do navegador para cada foto.
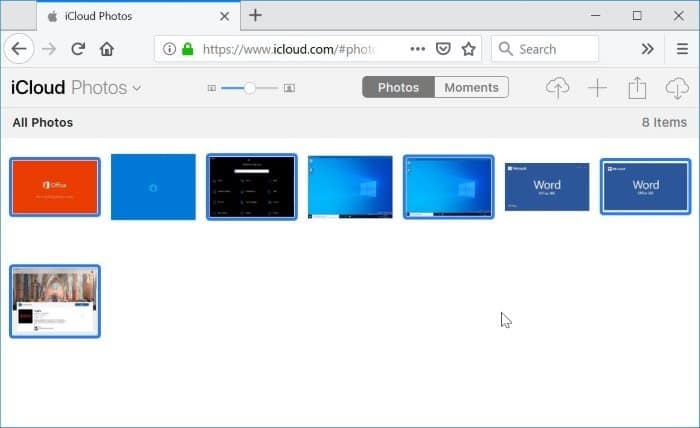
Infelizmente, neste momento, o site iCloud não permite que você baixe todas as fotos de uma vez. Você precisa selecioná-los manualmente para fazer o download. É um trabalho demorado e tedioso quando você tem centenas de fotos para baixar. Uma opção de baixar todas as fotos do iCloud para o nosso computador teria sido fantástica.
Se você tiver centenas de fotos para baixar, consulte as instruções no Método 2 deste guia.
<landa Método 2 de 2
Baixe todas as fotos do iCloud para o Windows 10
Como o site do iCloud não oferece a opção de baixar todas as fotos de uma vez, usamos o cliente iCloud oficial para Windows 10 para baixar todas as fotos do iCloud para o seu computador com Windows 10. Veja como fazer isso.
Etapa 1: Visite esta página oficial de download do iCloud, baixe o arquivo de configuração do iCloud para Windows e instale o mesmo executando o arquivo de configuração.
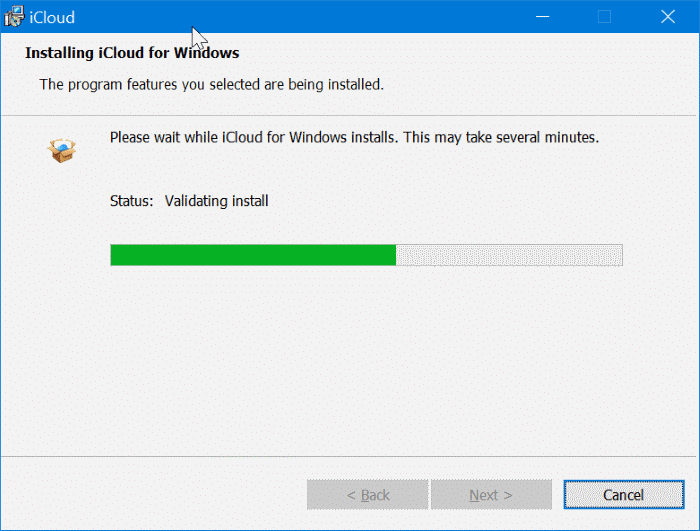
Etapa 2: inicie o programa iCloud. Faça login inserindo as credenciais da Apple ou iCloud. Pode ser necessário inserir o código de verificação que você obteve em seu telefone para concluir o login.
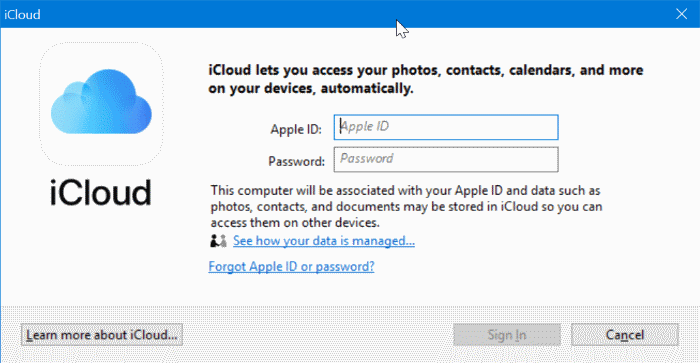
Etapa 3: ao abrir a caixa de diálogo a seguir, certifique-se de selecionar pelo menos a opção Fotos . Clique no botão Aplicar .
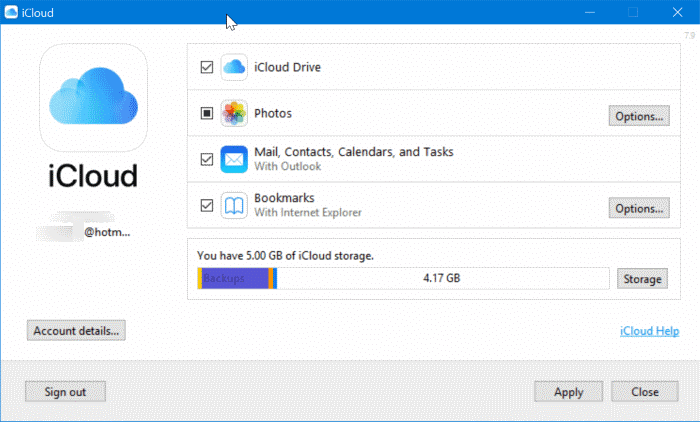
Etapa 4: Abra o Explorador de Arquivos. Clique em Fotos do iCloud no painel de navegação esquerdo.
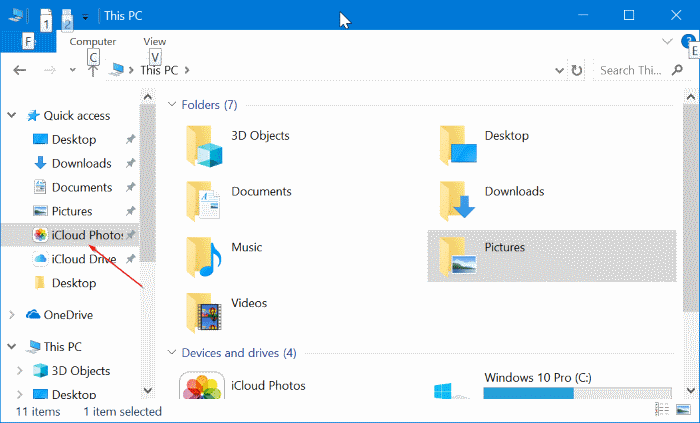
Etapa 5: Clique no botão Baixar e vídeos na barra de ferramentas para ver a caixa de diálogo Baixar fotos e vídeos.
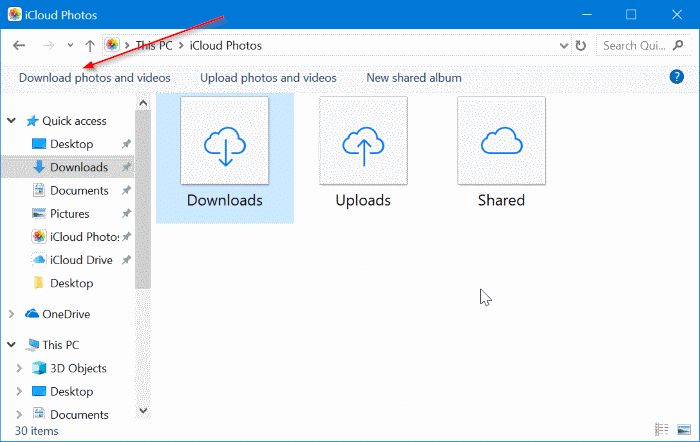
Etapa 6: selecione a opção Todos . Clique no botão Download para baixar todas as fotos do iCloud para o PC com Windows 10. Pode demorar um pouco para concluir o download de todas as fotos.
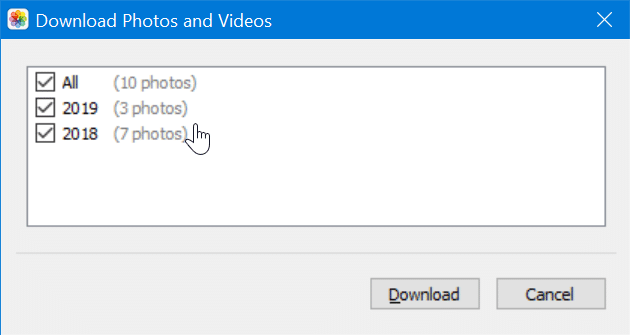
Etapa 7: agora você pode navegar até o Gerenciador de arquivos \u0026 gt; Fotos do iCloud e clique em Downloads para ver todas as fotos baixadas. Se quiser, você pode copiá-los para algum outro lugar no seu PC ou unidade externa também.
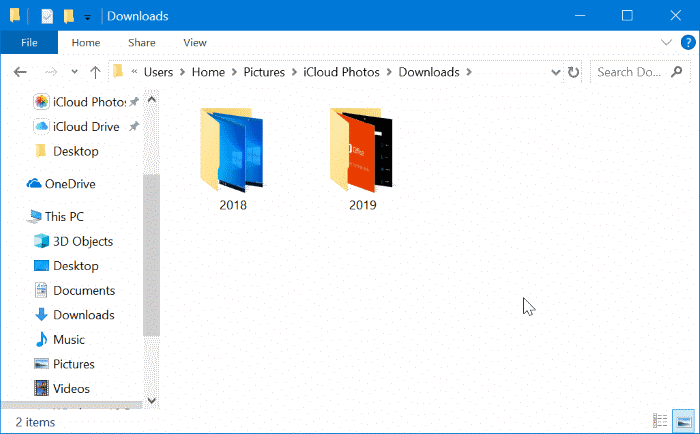
Nosso guia sobre como baixar drivers do Boot Camp sem o guia do Assistente do Boot Camp também pode ser do seu interesse.