Como atualizar ou alterar a senha do e-mail no Windows 10 Mail
O aplicativo Mail é o cliente de e-mail padrão no Windows 10. O aplicativo Mail não só oferece suporte a contas de webmail da Microsoft, mas também a serviços de e-mail populares, como Gmail e Yahoo.
A maioria dos usuários muda suas senhas de contas de e-mail de vez em quando por razões de segurança. Quando você altera a senha da sua conta de e-mail, também precisa atualizar sua nova senha no Windows 10 Mail para continuar a enviar e receber novas mensagens.
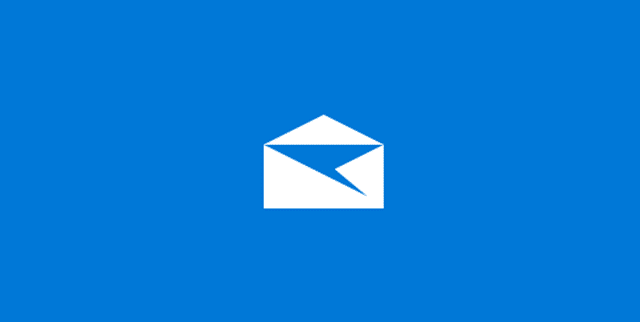
Neste guia, veremos como atualizar a senha da sua conta de e-mail no aplicativo Mail do Windows 10.
Conclua as instruções fornecidas abaixo para editar, atualizar ou alterar a senha da sua conta de e-mail no aplicativo Windows 10 Mail.
Método 1 - Atualizar a senha da conta para contas Outlook.com, Hotmail, MSN e Live
Método 2 - Atualizar a senha da conta do Gmail \u0026 amp; Yahoo Mail
<landa Método 1 de 2
Atualizar ou alterar a senha da conta Outlook.com, MSN, Live e Hotmail
Etapa 1: inicie o aplicativo Mail.
Etapa 2: assim que o aplicativo Mail for iniciado, clique no ícone Configurações . As configurações ou o ícone de engrenagem geralmente aparece no painel esquerdo.

Etapa 3: clicar no ícone Configurações ou Engrenagem abrirá o painel Configurações. Aqui, clique em Gerenciar contas para abrir a seção Gerenciar conta.
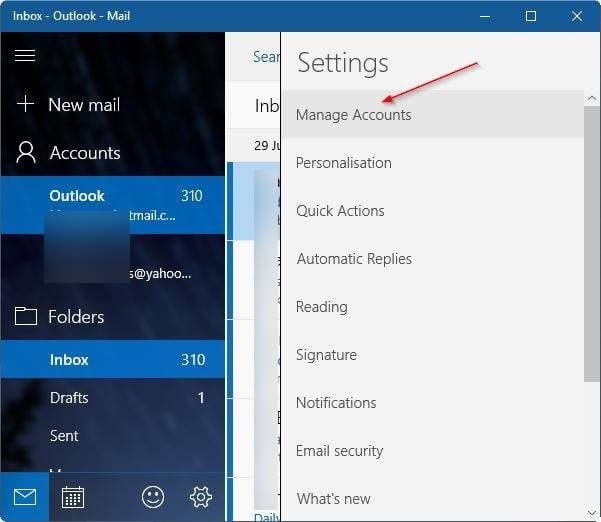
Etapa 4: Clique na conta de e-mail que deseja editar, atualizar ou alterar a senha. Você tem várias contas de e-mail adicionadas ao aplicativo Mail, certifique-se de clicar na conta de e-mail correta.
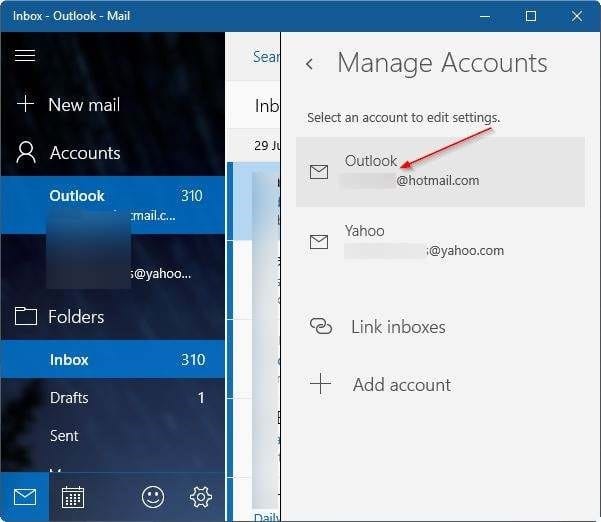
Etapa 5: clicar na conta de e-mail abrirá a caixa de diálogo de configurações da conta. Clique na opção chamada Alterar configurações da conta .

Quando você clica em Alterar configurações da conta, se estiver usando contas do Outlook.com, Live, Hotmail ou MSN, o Windows 10 Mail abrirá uma página da web para sua conta, onde você pode alterar sua senha.
Etapa 6: assim que a página da sua conta for aberta em um navegador da web, clique no link Alterar senha .
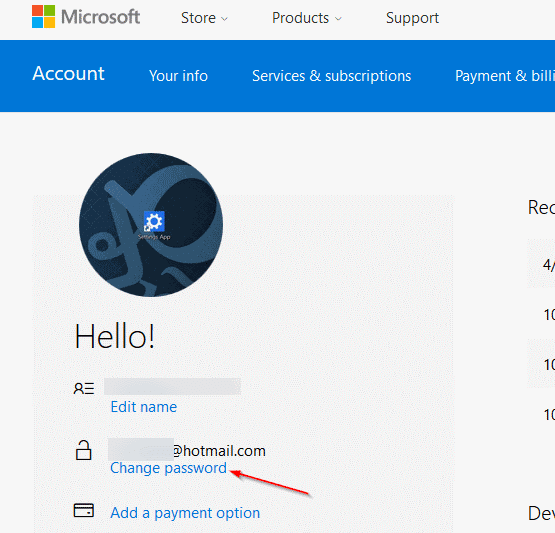
Etapa 7: se for solicitado que você insira a senha da sua conta de e-mail, insira-a.
Etapa 8: ao ver a tela Proteja sua conta a seguir, insira sua conta de e-mail vinculada que você usou ao criar ou atualizar sua conta de e-mail para receber o código de segurança que é necessário para verificar sua identidade. Se você vinculou seu número de contato, pode escolher aquele para receber o código de segurança.
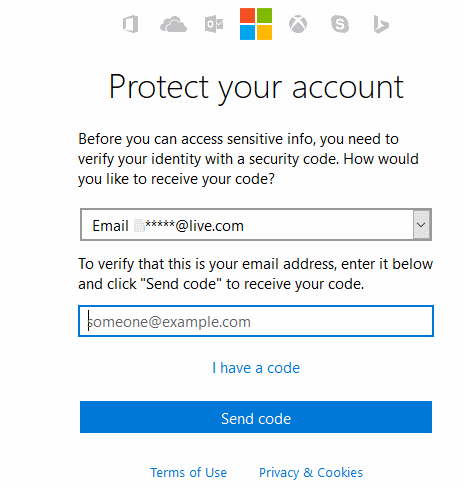
Clique no botão Enviar código para receber o código de segurança.
Etapa 9: digite o código de segurança antes de clicar no botão Enviar .
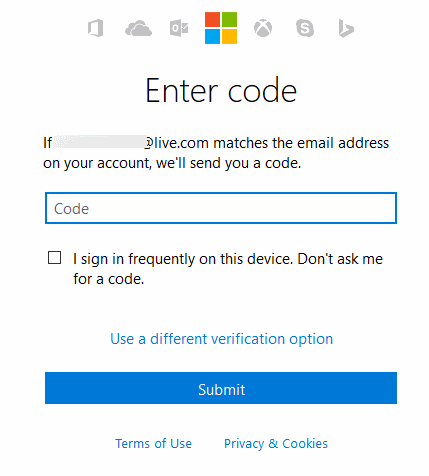
Etapa 10: finalmente, insira sua senha atual, insira sua nova senha, insira novamente sua nova senha e clique no botão Salvar .
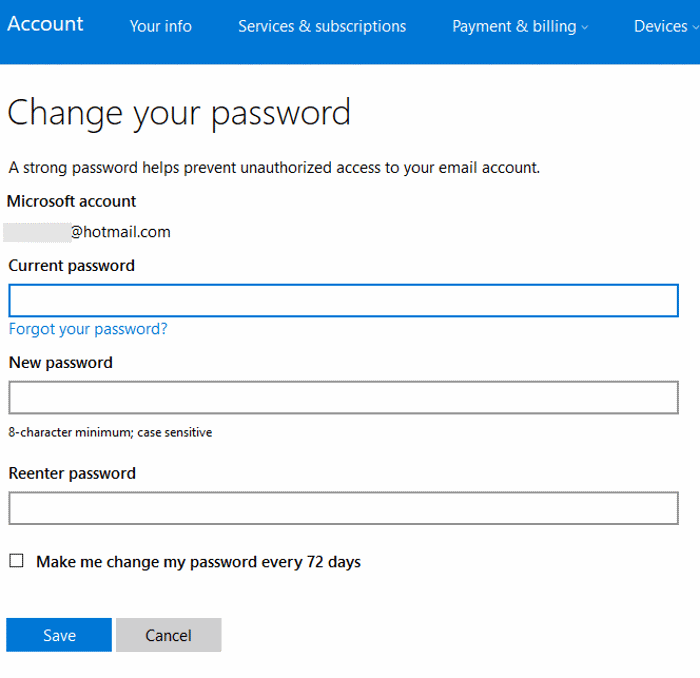
Etapa 11: você verá a seguinte tela. Agora você pode fechar o navegador. O aplicativo Mail receberá automaticamente a senha nova ou atualizada.
<landa Método 2 de 2
Atualize a senha da conta de e-mail para Gmail, Yahoo! e outros
Etapa 1: abra o aplicativo Mail e clique em Configurações ou no ícone de engrenagem para abrir o painel Configurações.
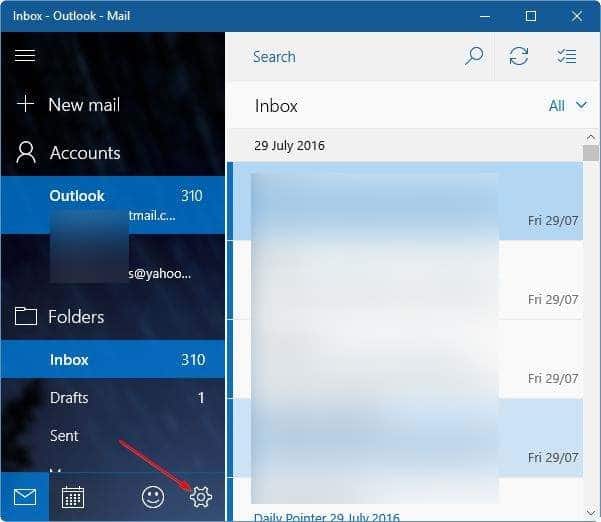
Etapa 2: Clique em Gerenciar contas para visualizar todas as contas de e-mail.

Etapa 3: Clique em seu Gmail, Yahoo Mail ou em outra conta de e-mail para a qual deseja atualizar a senha.

Etapa 4: Clique na opção Alterar configurações da conta , atualize a senha e, a seguir, clique no botão Salvar para salvar a senha atualizada. Isso é tudo!

Nosso guia de como redefinir ou alterar a senha da sua conta da Microsoft no Windows 10 pode ser útil para você.