Como atualizar o Windows 8.1 Preview para RTM (final)
Atualizar do Windows 8.1 Preview para Windows 8.1 RTM não é tão difícil quanto você pode imaginar. Na verdade, é bastante simples. Os usuários do Windows 8.1 Preview que têm uma cópia ISO do Windows 8.1 RTM podem facilmente atualizar para o Windows 8.1 RTM sem ter que criar uma mídia inicializável.
Neste guia, vamos guiá-lo através das etapas que você precisa seguir para atualizar com êxito a instalação do Windows 8.1 Preview para Windows 8.1 RTM.

Observe que ao atualizar o Windows 8.1 Preview para RTM, você poderá manter tudo, exceto os aplicativos instalados. Em outras palavras, o processo de atualização apenas migrará dados pessoais em sua máquina do Windows 8.1 Preview, e aplicativos de desktop de terceiros, bem como aplicativos instalados da Loja, precisarão ser reinstalados após a conclusão da atualização.
Aqueles de vocês que gostariam de atualizar o Windows 8.1 Preview para o Windows 8.1 RTM sem perder os aplicativos e programas da área de trabalho instalados podem seguir a solução alternativa mencionada em nosso guia sobre como atualizar o Windows 8.1 Preview para RTM sem perder os aplicativos.
No entanto, neste guia, mostraremos como atualizar o Windows 8.1 Preview para RTM sem essa solução alternativa.
NOTA: É aconselhável criar um backup de todos os arquivos antes de continuar, apenas para ficar no lado mais seguro.
Etapa 1: certifique-se de ter pelo menos 10 GB de espaço livre na unidade onde instalou o Windows 8.1 Preview. Você pode verificar o espaço livre disponível clicando com o botão direito do mouse na unidade e clicando em Propriedades.
Etapa 2: Navegue até o local onde salvou o arquivo ISO do Windows 8.1 RTM. Clique com o botão direito no arquivo ISO e clique na opção Montar para montar o arquivo ISO.
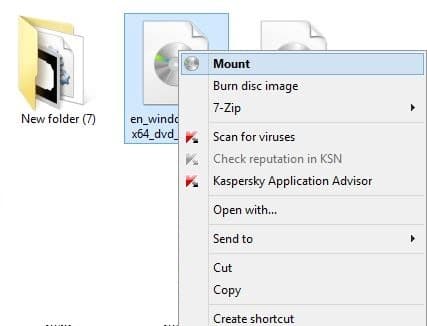
Observe que você não pode atualizar da versão x86 do Windows 8.1 Preview para a versão x64 do Windows 8.1 RTM sem realizar uma instalação limpa. Ou seja, se a instalação do Windows 8.1 Preview for de 32 bits, você deve baixar e usar apenas o arquivo ISO do Windows 8.1 RTM de 32 bits. Da mesma forma, você precisa baixar e usar o arquivo ISO de 64 bits para atualizar o Windows 8.1 Preview de 64 bits para x64 RTM.
Etapa 3: ao clicar na opção Montar, o Explorador de arquivos deve mostrar todos os arquivos do arquivo ISO.
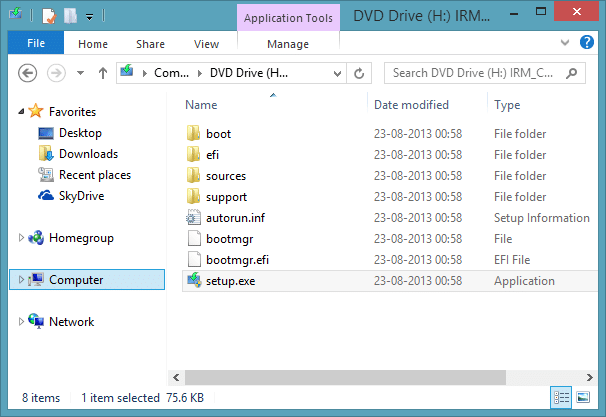
Se você não consegue ver o arquivo de instalação ou qualquer outro arquivo ISO, abra Este Computador (Computador ou Meu Computador) e clique duas vezes na unidade virtual (unidade montada) para ver todos os arquivos, incluindo o Setup arquivo .exe.

Etapa 4: Clique duas vezes no arquivo Setup.exe para iniciar o instalador. Selecione a opção Baixar e instalar atualizações (recomendado) se quiser se conectar aos servidores da Microsoft para verificar se há atualizações disponíveis antes de continuar, ou selecione a opção Não, obrigado se você deseja prosseguir sem verificar se há atualizações.
\u0026 nbsp;
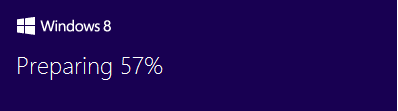
Observe que a tela a seguir não aparecerá se o seu PC não estiver conectado à internet.
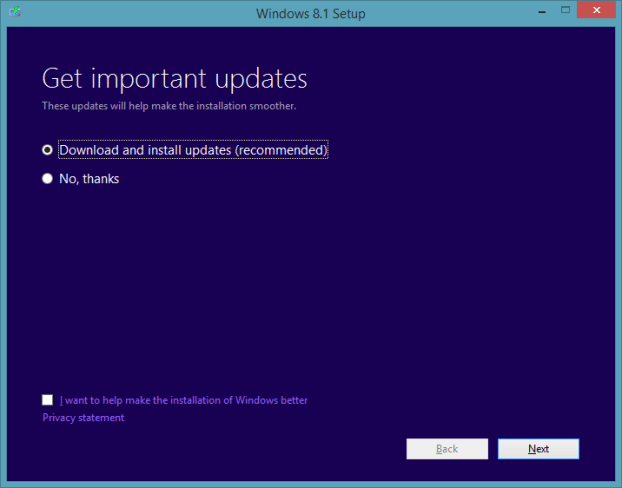
Selecione uma opção e clique no botão Avançar .
Etapa 5: insira 25 caracteres na caixa e clique no botão Avançar para continuar. Observe que você deve ter uma chave válida de 25 caracteres para continuar.

Etapa 6: na tela a seguir, verifique a opção intitulada Aceito os termos da licença antes de clicar no botão Aceitar .
Etapa 7: aqui, você verá duas opções:
# Manter apenas arquivos pessoais
# Nada

Selecione a primeira opção (Manter apenas arquivos pessoais) se desejar migrar seus documentos, imagens e outros arquivos para o Windows 8.1 RTM. Selecione a segunda opção (Nada) se não quiser guardar nada. Como mencionamos anteriormente, não é possível migrar os aplicativos instalados do Preview para RTM sem seguir a solução alternativa mencionada em nosso guia de como migrar todos os aplicativos instalados do Windows 8.1 Preview para o RTM.
Etapa 8: selecione uma opção e clique no botão Avançar para verificar se a unidade do Windows 8.1 tem espaço livre suficiente para continuar instalando o Windows 8.1.

Etapa 9: Finalmente, clique no botão Instalar para começar a atualizar a instalação do Windows 8.1 Preview para RTM. Seu PC pode ser reiniciado duas ou três vezes antes de completar a instalação.

Etapa 10: quando a configuração for concluída, você verá a tela de personalização, onde pode escolher uma combinação de cores para o fundo e os botões da tela inicial.
Etapa 11: em seguida, é a tela Configurações onde você deve clicar em Usar configurações expressas ou no botão Personalizar . Clique no botão Usar configurações expressas se desejar seguir as configurações recomendadas. Caso contrário, clique no botão Personalizar para começar a personalizar a rede, atualização do Windows, atualização do driver do dispositivo, privacidade e configurações de localização.
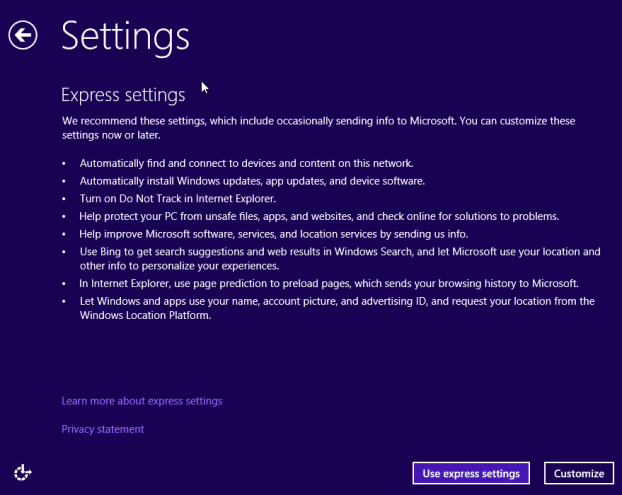
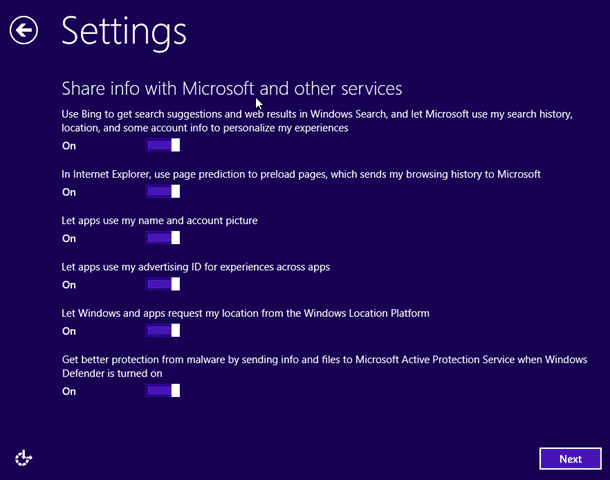
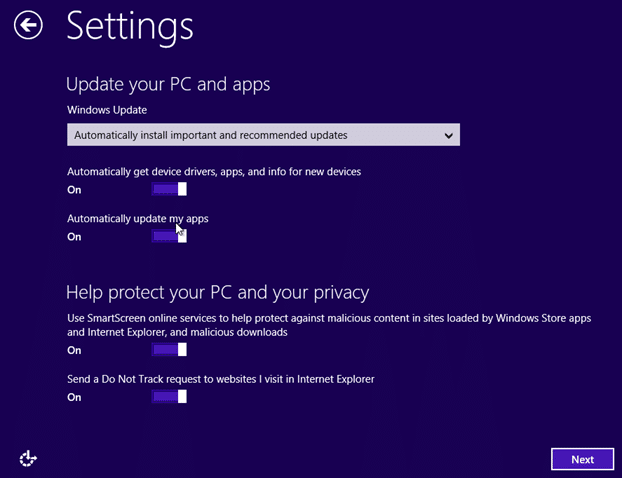

Etapa 12: finalmente, entre em sua conta da Microsoft e aguarde alguns minutos para ver a tela inicial do Windows 8.1. É isso!

Depois de atualizado, você pode configurar o Windows 8.1 RTM para inicializar diretamente na área de trabalho.