Como ativar u0026 quot; Fechar todas as guias u0026 quot; Diálogo de confirmação na borda
No navegador Microsoft Edge, com configurações padrão, ao tentar fechar uma janela que contém duas ou mais guias, o navegador exibe uma caixa de diálogo de confirmação perguntando se você deseja fechar todas as guias abertas nessa janela. Esta caixa de diálogo de confirmação ajuda a evitar o fechamento acidental de todas as guias abertas de uma vez.
Como você pode ver na imagem, a caixa de diálogo também oferece uma opção chamada “Sempre fechar todas as guias” que, quando selecionada, não mostrará o prompt de confirmação ao tentar fechar uma janela do Edge com duas ou mais guias.
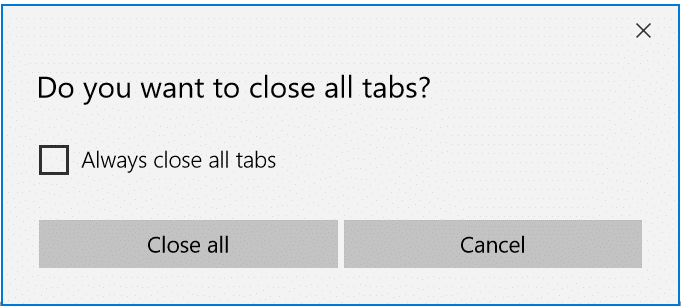
Se você configurou o navegador Edge para não mostrar a caixa de diálogo de confirmação acima, o Edge fechará imediatamente a janela (todas as guias dessa janela) sem mostrar o prompt. Embora isso ajude você a fechar o navegador rapidamente, você pode fechar acidentalmente uma janela do Edge.
Se você já selecionou acidentalmente a opção de desativar o prompt e deseja ativá-lo agora, não há uma maneira fácil de ativá-lo novamente.
O problema é que não há nenhuma opção nas configurações do Edge para reativar esta opção “Deseja fechar todas as guias?” pronto. Por algum motivo, o navegador Edge ainda não obteve a opção de alternar “Deseja fechar todas as guias?” pronto.
Dito isso, você pode usar o Registro para reativar o prompt no Edge no Windows 10. Veja como reativar “Deseja fechar todas as guias?” prompt no navegador Edge no Windows 10.
NOTA: Isso se aplica apenas à versão herdada do navegador Edge e não ao novo navegador Edge baseado em Chromium. A partir de agora, parece não haver uma maneira direta de ativar o prompt.
Ative “Deseja fechar todas as guias?” prompt no Edge
Etapa 1: abra o Editor do registro. Para fazer isso, digite Regedit.exe no campo de pesquisa Iniciar / barra de tarefas e pressione a tecla Enter.
Clique no botão Sim se você acessar a tela Controle de conta de usuário.
Etapa 2: no Editor do registro, navegue até a seguinte chave:
Computer \\ HKEY_CURRENT_USER \\ Software \\ Classes \\ Local Settings \\ Software \\ Microsoft \\ Windows \\ CurrentVersion \\ AppContainer \\ Storage \\ microsoft.microsoftedge_8wekyb3d8bbwe \\ MicrosoftEdge \\ Main
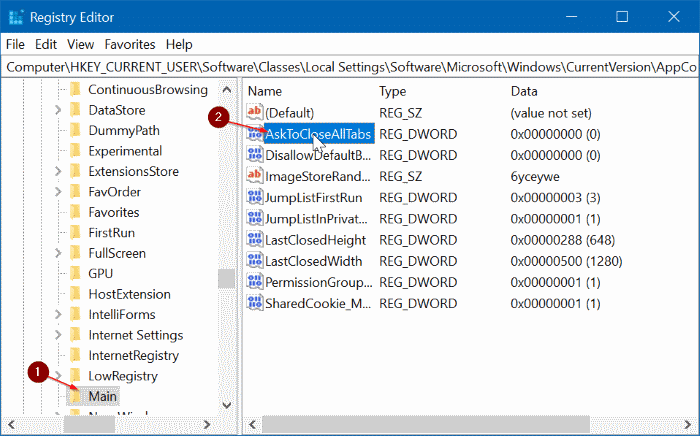
Etapa 3: no lado direito, clique duas vezes no valor AskToCloseAllTabs e altere os dados do valor para 1 para ativar o “Você deseja fechar todas as guias?” pronto. Clique no botão OK .

Agora você pode fechar o Editor do Registro. Agora você deve obter o prompt ao tentar fechar uma janela com duas ou mais guias. Caso contrário, reinicie o navegador Edge uma vez.
Se você estiver tendo problemas, consulte como reparar o navegador Edge no Windows 10.