Como ativar ou desativar o modo de jogo para jogos individuais no Windows 10
A Atualização para Criadores do Windows 10 trouxe uma série de novos recursos. Um deles é o modo de jogo. O modo de jogo basicamente ajuda você a ter a melhor experiência de jogo em seu PC com Windows 10.
Quando você usa o modo Jogo para um jogo, o Windows 10 torna o jogo a principal prioridade para melhorar o desempenho e a qualidade do jogo. O Windows 10 dá um impulso ao jogo, dando menos prioridade às tarefas em segundo plano e outros aplicativos.
Você pode ativar ou desativar o modo Jogo e a barra de jogo navegando em Configurações \u0026 gt; Jogos \u0026 gt; Modo de jogo. Mas você não pode encontrar opções para habilitar ou desabilitar o modo Jogo para aplicativos individuais. Por exemplo, se você está jogando um jogo que requer poucos recursos do sistema, pode desativar o modo de jogo para um jogo específico. Da mesma forma, você pode ativar o modo Jogo apenas para jogos que consomem muitos recursos.
Habilite ou desabilite o modo Jogo para aplicativos específicos no Windows 10
Neste guia, veremos como ativar ou desativar o modo Jogo para um jogo específico no Windows 10.
NOTA: Você deve estar executando o Windows 10 versão 1703 ou posterior para ativar e usar o modo de jogo integrado. Para verificar sua versão, digite Winver.exe em Iniciar / pesquisa da barra de tarefas e pressione a tecla Enter.
Etapa 1: abra o jogo ou aplicativo para o qual deseja ativar ou desativar o modo Jogo.
Etapa 2: assim que o jogo / aplicativo estiver em execução, pressione simultaneamente o logotipo do Windows e as teclas G para revelar a barra de jogo. Observe que o logotipo do Windows + G é o atalho de teclado padrão para abrir a barra de jogos. Se você alterou os atalhos de teclado padrão para a barra de jogos, use esse atalho de teclado.
Se você vir uma caixa de diálogo com “Deseja abrir a barra de jogos?” , marque Sim, esta é uma opção de jogo para ver a barra de jogos.
NOTA: Se a barra de jogo não abrir, provavelmente é porque ela está desligada nas Configurações. Consulte como ativar / desativar a barra de jogo no Windows 10 para ativá-la.
Etapa 3: Clique no ícone de configurações / engrenagem para abrir as configurações da barra de jogos.
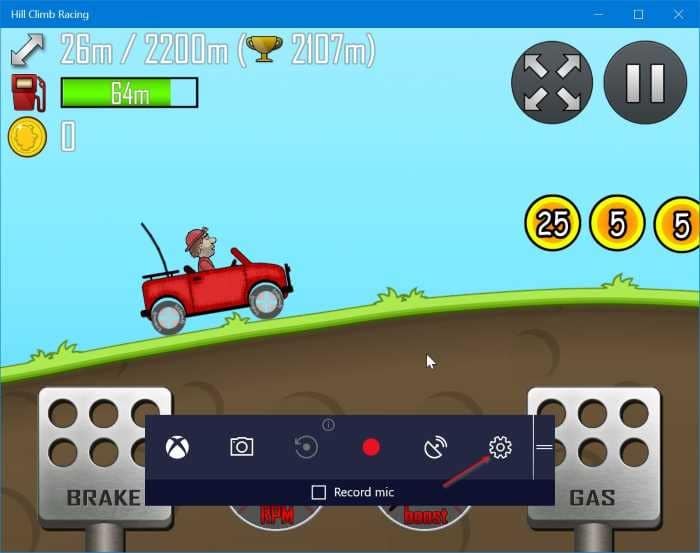
Etapa 4: na guia Geral, marque a opção Usar modo de jogo para este jogo para ativar o modo de jogo do aplicativo atual. Da mesma forma, desmarque a opção de desativar o modo Jogo para o jogo atual.
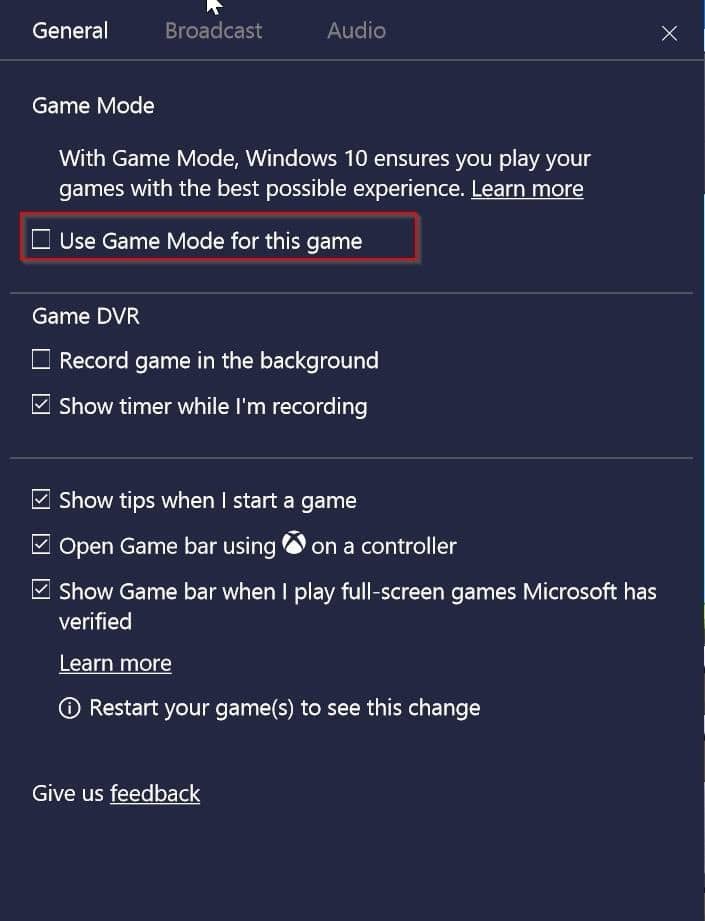
Simples assim!