Como ativar ou desativar o design fluente no Windows 10
O Windows 10 é um serviço, o que significa que a Microsoft lança regularmente pequenas e grandes atualizações do sistema operacional para resolver problemas e adicionar novos recursos.
Nos últimos dois anos e meio, a Microsoft lançou algumas atualizações importantes para o Windows 10. Essas atualizações importantes ou atualizações de recursos não trouxeram nenhuma alteração da interface do usuário ao sistema operacional. Mas, desta vez, com a atualização do Windows 10 de abril de 2018 (versão 1803), a Microsoft quer melhorar a interface do usuário.
As novas versões do Windows 10 apresentam o design Fluent. Agora você pode ver o design fluente em Iniciar, centro de ação, aplicativo Configurações, flyout de compartilhamento, Edge (barra de título) e algumas outras áreas do Windows 10. A Microsoft pode ou não aplicar o design fluente a todas as áreas do sistema operacional , mas a nova IU certamente melhora a aparência da IU.
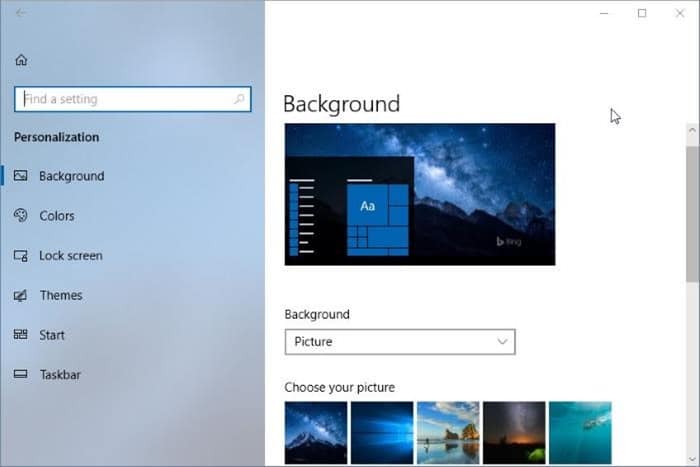
Por exemplo, o painel esquerdo do painel Configurações, que antes era chato, agora suporta acrílico e você pode ver o design fluente no aplicativo Configurações.
Para a maioria, o novo design fluente é elegante, mas nem todo mundo gosta.
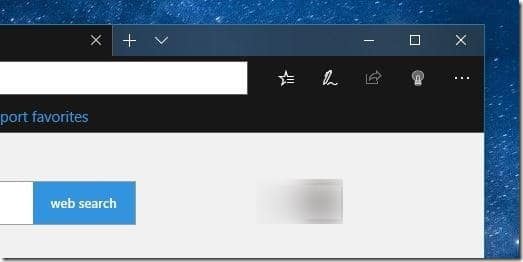
Se você também preferir a IU antiga do Windows 10 sem o acrílico, há uma opção no aplicativo Configurações para desativar o design fluente. Ou seja, você pode desativar o design fluente simplesmente desativando os efeitos de transparência.
Ative ou desative o design fluente no Windows 10
Siga as instruções fornecidas abaixo para desativar ou desligar o design fluente no Windows 10.
Etapa 1: clique com o botão direito em um local vazio da área de trabalho e clique em Personalizar . Esta ação abrirá a categoria Personalização no aplicativo Configurações.
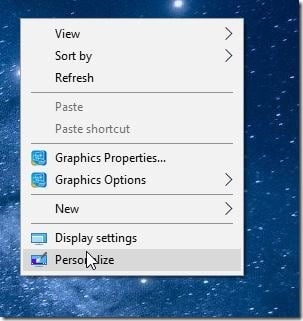
Etapa 2: Clique em Cores .
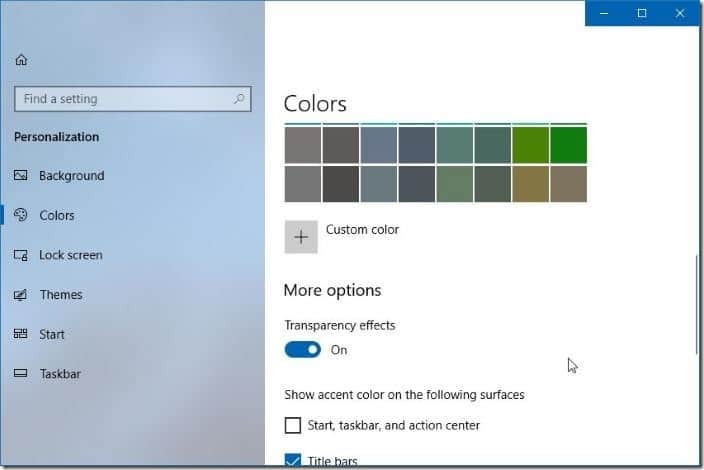
Etapa 3: na seção Mais opções , mova a chave Efeitos de transparência para a posição desligado para desativar o design fluente. Para ativar o design fluente novamente, ative o botão Efeitos de transparência .
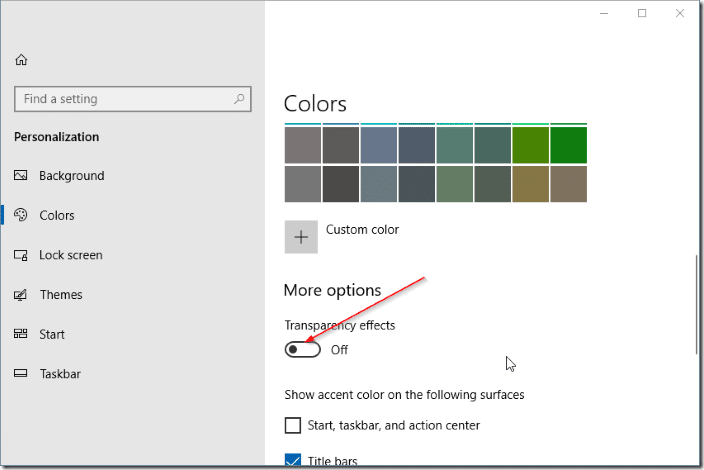
As alterações serão refletidas imediatamente. Não há necessidade de sair ou reiniciar seu PC.
Você também pode gostar de ler nosso artigo sobre como tornar o menu Iniciar transparente e a barra de tarefas totalmente transparente nos guias do Windows 10.