Como ativar ou desativar contas de usuário no Windows 10
O Windows 10, como as versões anteriores do Windows, oferece suporte à criação de várias contas de usuário. Você pode criar contas de usuário local, bem como contas da Microsoft para fazer login no Windows 10.
Muitos de nós criamos mais de uma conta de usuário para permitir que outros também usem nossos PCs. Por exemplo, você pode ter criado outra conta de usuário para permitir que sua família use seu PC.
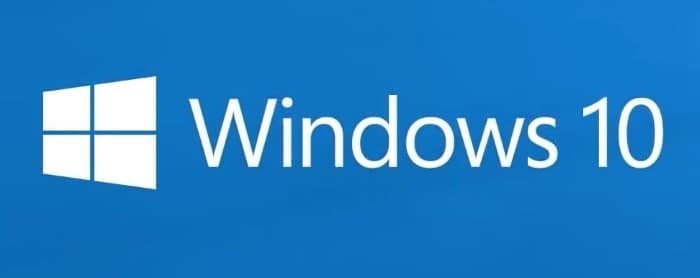
Se você tiver mais de uma conta de usuário em seu PC, às vezes, você pode querer desabilitar ou bloquear uma conta de usuário em seu PC para restringir o acesso de um usuário à sua conta ou impedir um usuário de usar seu PC.
Embora você sempre possa excluir uma conta de usuário para removê-la permanentemente, pode desejar bloquear ou desativar uma conta por um curto período. Por exemplo, você pode bloquear ou desativar a conta de usuário do seu filho durante os exames para parar de jogar no PC.
O Windows 10 tem uma provisão para desativar ou bloquear contas de usuário. Você pode bloquear uma conta da Microsoft ou uma conta de usuário local. Você deve ser o administrador para bloquear ou desativar uma conta de usuário.
Quando o usuário tentar entrar em uma conta bloqueada, ele receberá “Sua conta foi desativada. Consulte a mensagem do administrador do sistema ”se for uma conta de usuário local. Se for uma conta da Microsoft, o usuário receberá um erro de senha errada, mesmo se ele / ela estiver digitando a senha correta.
Siga as instruções passo a passo fornecidas abaixo para bloquear ou desativar uma conta de usuário no Windows 10.
<landa Método 1 de 2
Habilite ou desabilite uma conta de usuário no Windows 10 Pro
Observação: este método se aplica apenas ao Windows 10 Pro e edições superiores. Se você estiver na edição Home, consulte as instruções no Método 2.
Etapa 1: clique com o botão direito no botão Iniciar na barra de tarefas e clique em Gerenciamento do computador para abri-lo.

Etapa 2: no painel esquerdo de Gerenciamento do computador, expanda a pasta Usuários e grupos locais . Agora clique na pasta Usuários .

Etapa 3: agora, no lado direito, você verá todas as contas locais e da Microsoft em seu PC.
Etapa 4: Clique com o botão direito do mouse na conta do usuário que deseja bloquear ou desabilitar e clique em Propriedades .
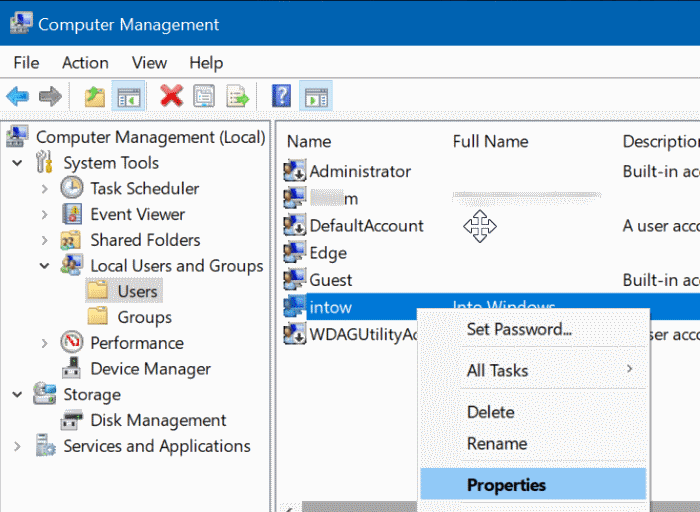
Lembre-se de que você não pode desativar ou bloquear a conta de usuário com a qual está conectado no momento. Além disso, você deve ter direitos de administrador para desativar ou bloquear uma conta de usuário.
Etapa 5: na caixa de diálogo Propriedades , na guia Geral , marque a opção Conta desativada . Por fim, clique no botão Aplicar para desativar ou bloquear a conta.
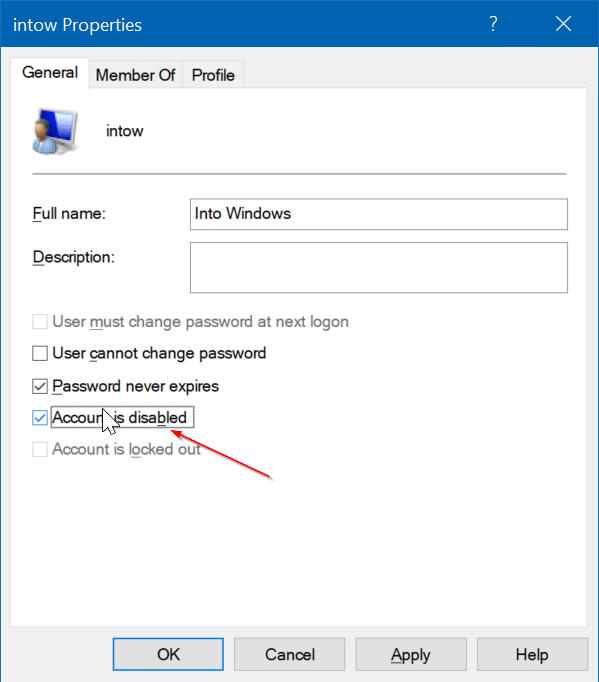
\u0026 nbsp;
Para habilitar uma conta de usuário bloqueada ou desabilitada no Windows 10
Siga as instruções mencionadas no guia acima e desmarque a opção Conta desativada. Clique no botão Aplicar. É isso!
<landa Método 2 de 2
Habilite ou desabilite a conta do usuário no Windows 10 Home
Os usuários do Windows 10 Home podem usar o prompt de comando para habilitar ou desabilitar uma conta de usuário.
Etapa 1: abra o prompt de comando como administrador.
Etapa 2: no prompt de comando elevado, execute o seguinte comando para habilitar ou desabilitar uma conta de usuário.
nome da conta do usuário na rede / ativo: não
No comando acima, substitua “nome da conta” pelo nome real da conta do usuário.

Para habilitar a conta do usuário, use o seguinte comando:
nome da conta do usuário líquido / ativo: sim
Novamente, substitua “accountname” pelo nome da conta do usuário.
Você também pode gostar de ler como fazer login automaticamente no guia do Windows 10.