Como ativar ou desativar a sincronização no novo Microsoft Edge
O novo navegador Microsoft Edge baseado em Chromium não está disponível apenas no sistema operacional Windows, mas também no macOS, Android e iOS.
Como o novo Edge é baseado no Chromium, as extensões do navegador Google Chrome têm suporte imediato, e a maioria dos recursos do Chrome também estão presentes no novo Edge.
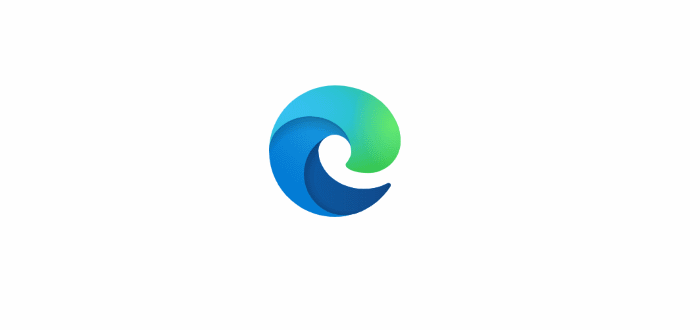
Se você instalou o novo Edge em mais de um dispositivo compatível, você pode querer usar seu recurso de sincronização para sincronizar os dados do navegador Edge em seus dispositivos. Ou seja, você pode sincronizar senhas, favoritos, endereços, informações de contato e configurações do navegador em seus dispositivos usando a mesma conta da Microsoft em todos os seus dispositivos.
É importante notar que a versão atual do Edge (versão 79) não suporta a sincronização de guias abertas, histórico de navegação, extensões e coleções.
A melhor parte é que você pode selecionar o que deseja sincronizar em um dispositivo. Ou seja, por exemplo, você pode optar por sincronizar apenas os favoritos ou as configurações do navegador, se desejar.
Veja como ativar ou desativar a sincronização no novo navegador Edge.
<landa Método 1 de 4
Desative a sincronização ao instalar o Edge
Se o Edge já estiver instalado, consulte as instruções no Método 3 (role para baixo para ver).
Ao instalar o Edge, você terá a opção de ligar / desligar e configurar o recurso de sincronização. Veja como fazer isso.
Etapa 1: durante a instalação do Edge, ao obter a tela a seguir, clique no botão de alternância Sim para desligar a sincronização.
Para configurar a sincronização, clique no link Personalizar configurações de sincronização .
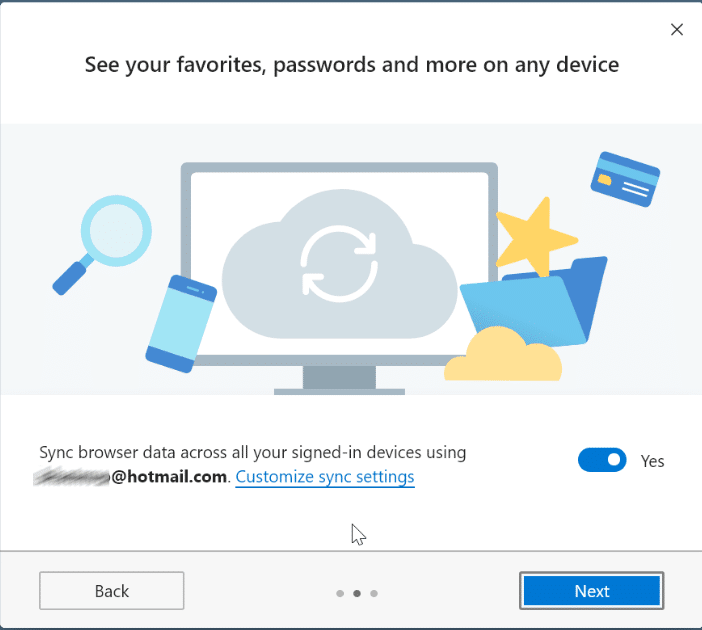
Etapa 2: na caixa de diálogo Configurações de sincronização, selecione o que deseja sincronizar e clique no botão Aplicar . Observe que essas opções ficarão esmaecidas se você tiver desativado a sincronização na etapa anterior.
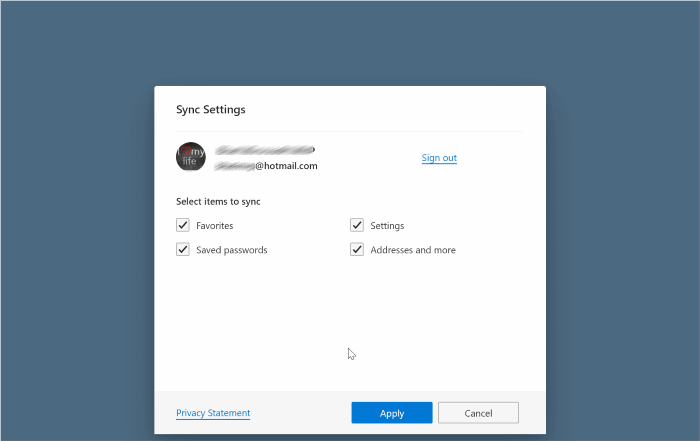
Se desejar sair da conta da Microsoft no Edge, clique no link Sair .
<landa Método 2 de 4
Ative a sincronização ao instalar o Edge
Etapa 1: Durante a instalação do Edge, você obterá a seguinte tela. Clique no botão Login para sincronizar dados .
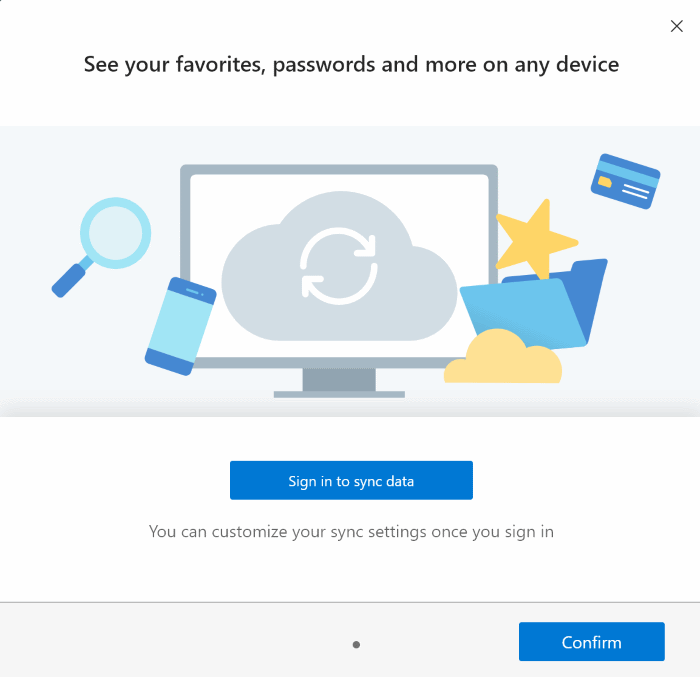
Etapa 2: digite o endereço de e-mail da sua conta da Microsoft. Clique no botão Login . Digite a senha do endereço de e-mail. Clique no botão Login para prosseguir.
Se você ativou a verificação em duas etapas para sua conta da Microsoft, precisará inserir o PIN que receberá em seu endereço de e-mail ou celular.
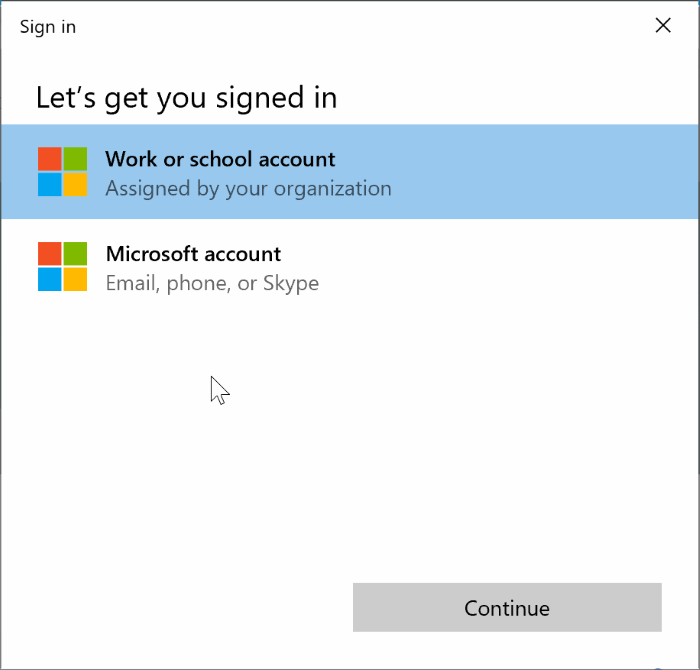
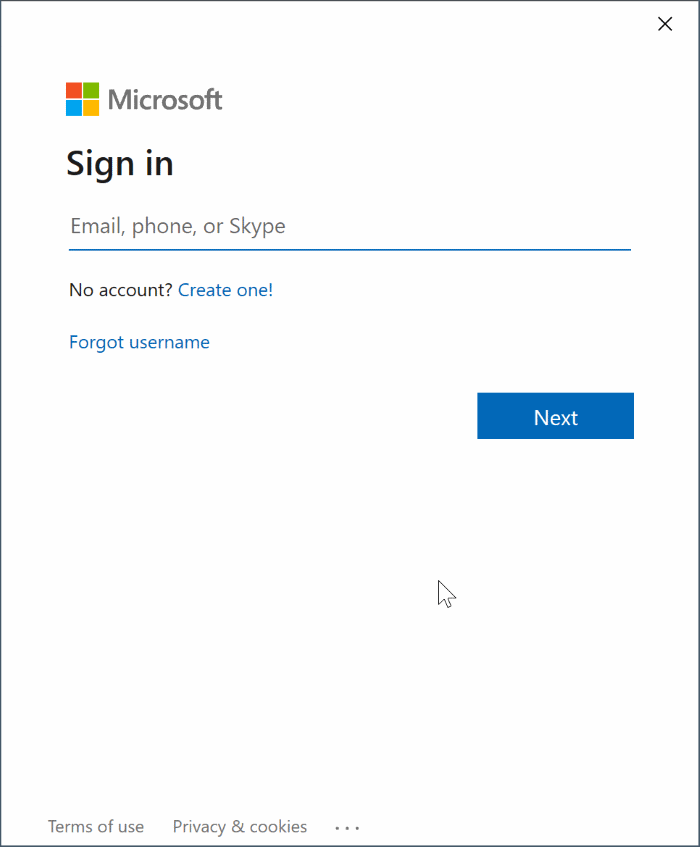
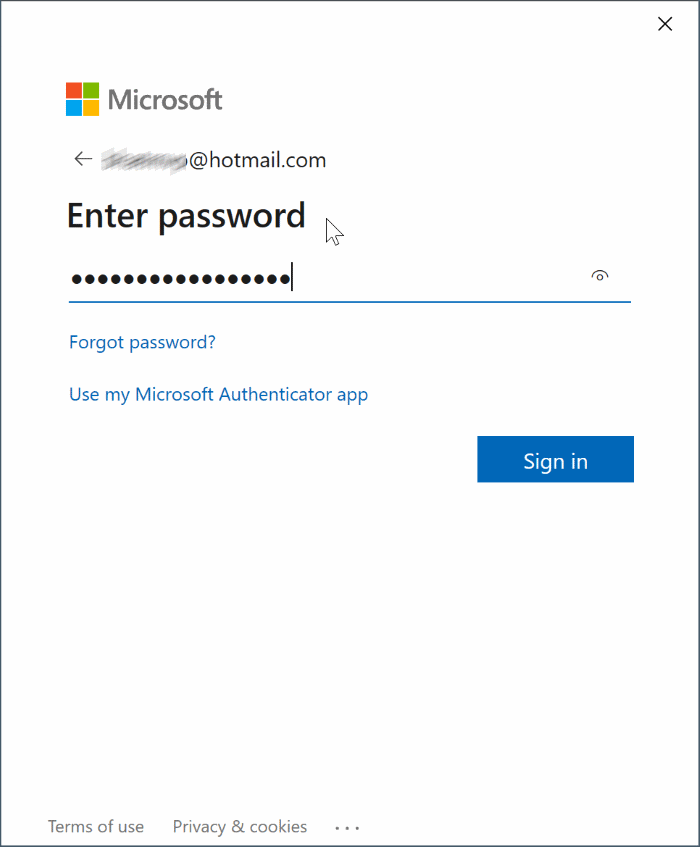
Etapa 3: quando chegar a esta tela, NÃO clique no botão Avançar. Em vez disso, clique no link Somente aplicativos da Microsoft para fazer login apenas no navegador Edge em vez de fazer login no Windows 10 com sua conta da Microsoft.
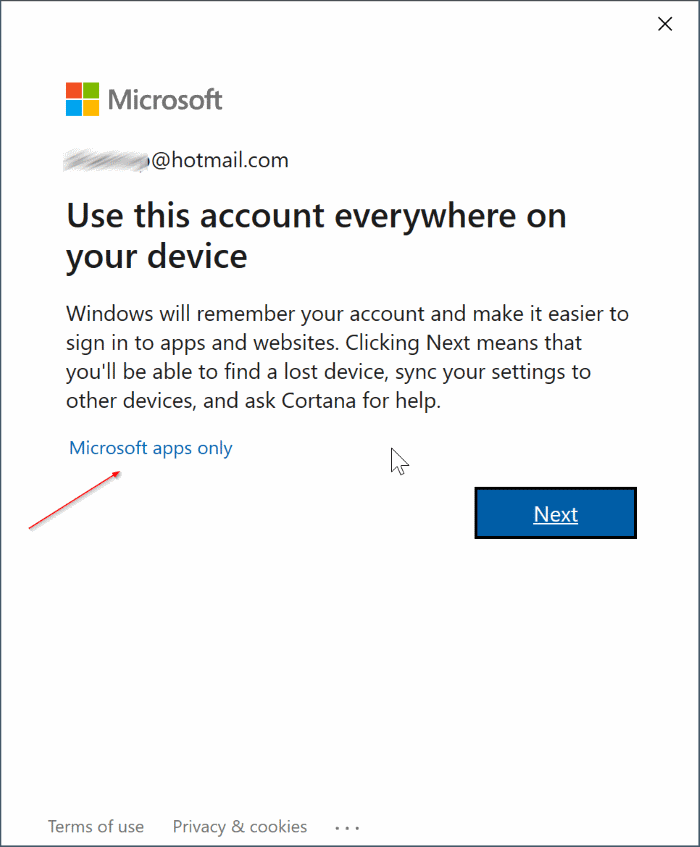
Etapa 4: em seguida, você obterá a seguinte tela. Clique no link Personalizar configurações de sincronização .
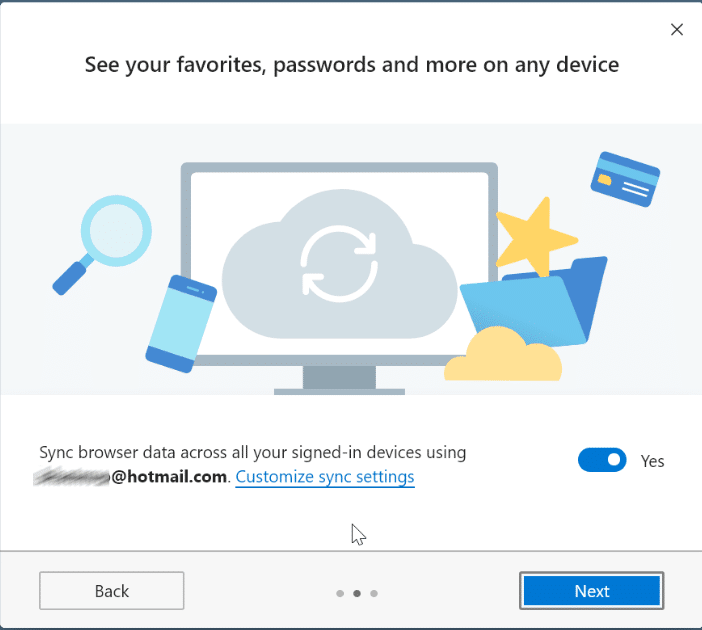
Etapa 5: selecione o que deseja sincronizar. Clique em Aplicar . É isso!
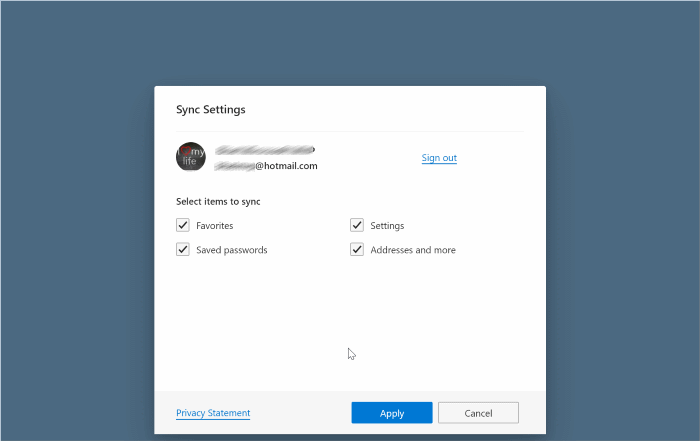
<landa Método 3 de 4
Ative ou desative a sincronização no Edge (de dentro do Edge)
Use essas instruções se o Edge já estiver instalado no seu computador.
Etapa 1: Abra o navegador Edge. Digite edge:// settings / profiles / sync na barra de endereço e pressione a tecla Enter para abrir a página de sincronização.
Etapa 2: a página exibe o texto “Sincronização ativada” logo abaixo do endereço de e-mail da sua conta da Microsoft para indicar que a sincronização está ativada e funcionando. Clique no botão Desativar sincronização para desativar o recurso completamente. Ou selecione o que deseja sincronizar.
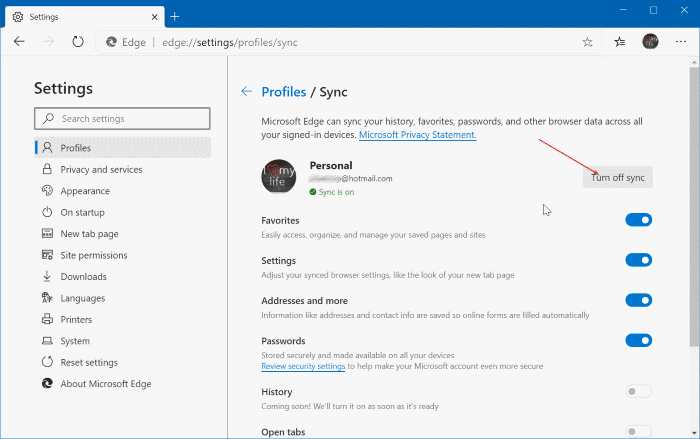
NOTA: Uma página em branco indica que você não fez login no navegador Edge. Nesse caso, consulte as instruções no Método 3 deste guia (role para baixo para ver).
Se a sincronização estiver desligada, você verá o texto “Não sincronizando”. Clique no botão Ativar sincronização .
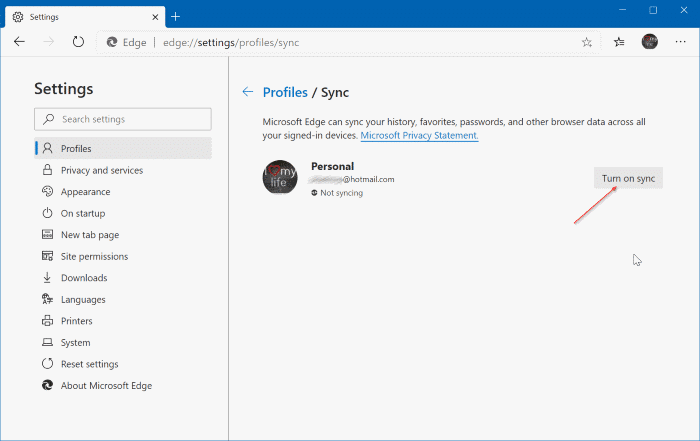
<landa Método 4 de 4
Ative a sincronização no Edge (quando ainda não estiver conectado ao Edge)
Etapa 1: na barra de endereço, digite edge:// settings / profiles e pressione a tecla Enter para abrir a página de perfis.
Etapa 2: aqui, clique no botão Fazer login ao lado do nome do seu perfil. Entre com sua conta da Microsoft digitando o endereço de e-mail e a senha da conta da Microsoft.
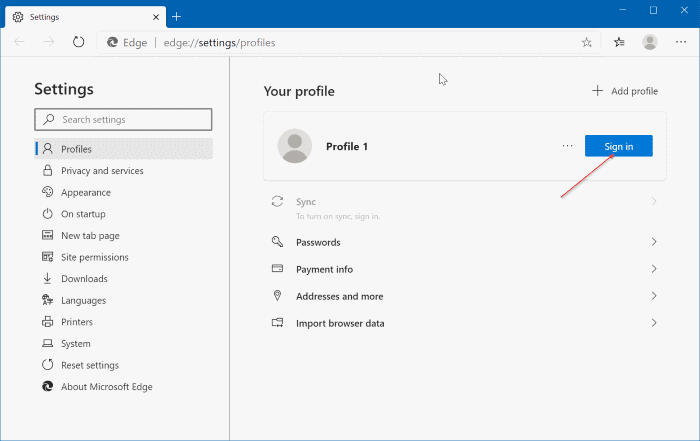
Etapa 3: quando aparecer a janela pop-up “Sincronizar seu perfil”, clique no botão Sincronizar para iniciar a sincronização!
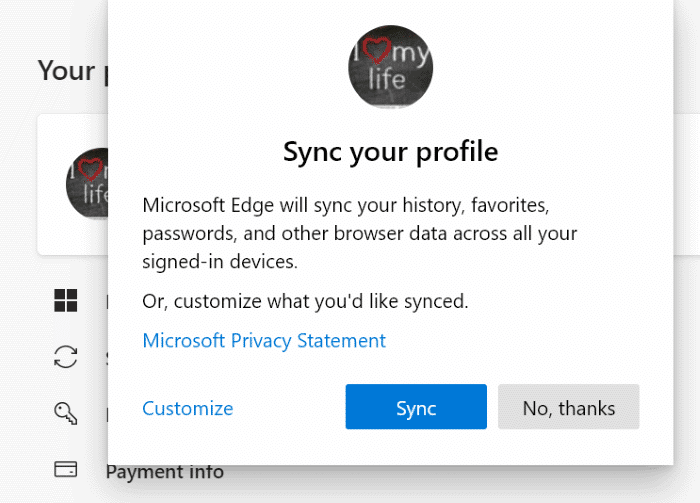
Para alterar as configurações de sincronização, digite edge:// settings / profiles / sync na barra de endereço e pressione a tecla Enter. Selecione o que deseja sincronizar.