Como ativar ou desativar a proteção em tempo real do Windows Defender no Windows 10
O Windows Defender é o programa antivírus padrão do Windows 10. Como muitos de vocês sabem, embora ofereça segurança básica, os usuários que sabem como ficar longe de antivírus e outras ameaças com a ajuda das melhores práticas, usam o Defender para proteger seus Sistema operacional Windows, bem como dados.
Às vezes, para executar um programa ou script sem erros, pode ser necessário desligar ou desabilitar temporariamente o Windows 10's Defender.
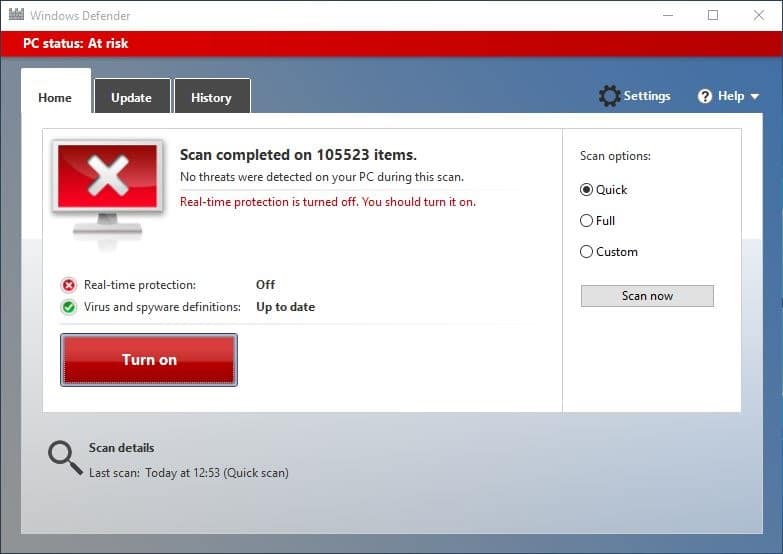
Neste guia, mostraremos como ativar ou desativar a proteção em tempo real do Windows Defender no Windows 10.
Observe que desativar a proteção em tempo real não desativará o Windows Defender permanentemente. Se o Windows 10 descobrir que a proteção em tempo real foi desativada por um tempo, ele ativará automaticamente a proteção em tempo real do Windows Defender. Portanto, se você deseja desativar o Windows Defender para sempre, consulte nosso guia como desativar o Windows Defender permanentemente no Windows 10.
AVISO: não desative a proteção em tempo real a menos que saiba o que está fazendo. E você não precisa desligar manualmente o Defender antes de instalar um antivírus de terceiros como o Avast Antivirus. A configuração de antivírus de terceiros cuida disso.
Método 1 - ativar ou desativar a proteção em tempo real do Defender por meio das configurações
Método 2 - Habilite ou desabilite a proteção em tempo real por meio da Política de Grupo
Método 1 de 2
Ativar ou desativar a proteção em tempo real do Windows Defender via Configurações
Etapa 1: Abra o aplicativo Configurações. Há muitas maneiras de abrir o aplicativo Configurações no Windows 10. Você pode clicar no ícone Configurações no menu Iniciar ou usar o atalho de teclado do Windows + I para iniciar as Configurações rapidamente.
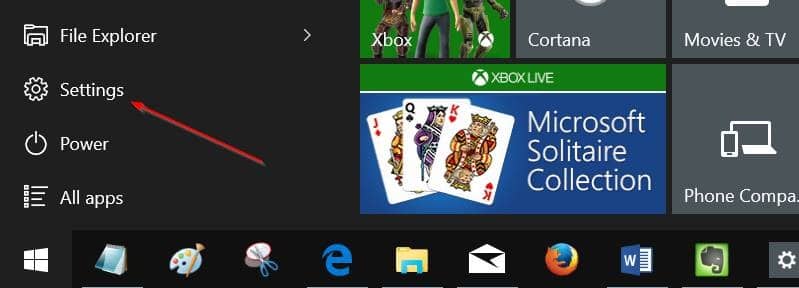
Etapa 2: Clique em Atualização e segurança (Windows Update, recuperação, backup).
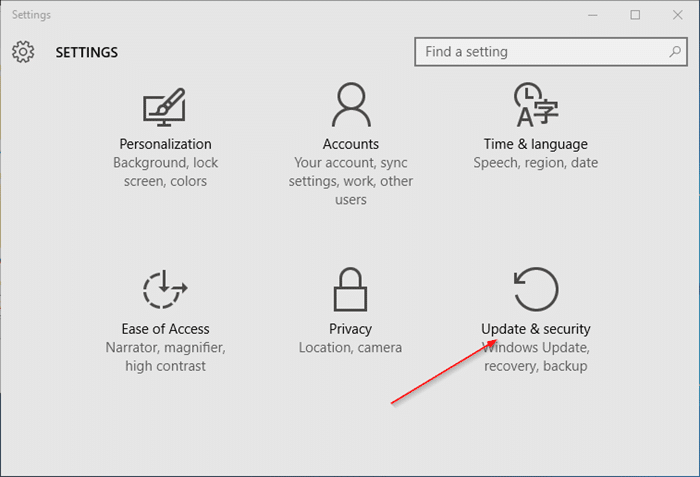
Etapa 3: Clique em Windows Defender .
Etapa 4: finalmente, desative a opção intitulada Proteção em tempo real para desativar a proteção em tempo real.
Logo depois de desativar a proteção em tempo real, você verá a notificação Ativar proteção contra vírus.
Método 2 de 2
Ative ou desative a proteção em tempo real através da Política de Grupo
Observe que o Editor de Política de Grupo não está disponível na edição Windows 10 Home, o que significa que esse método funciona apenas nas edições Windows 10 Pro e Enterprise. Se você estiver na edição Home, siga as instruções do Método 1.
Etapa 1: digite Editar Política de Grupo na caixa de pesquisa do menu Iniciar e pressione a tecla Enter para abrir o Editor de Política de Grupo Local.
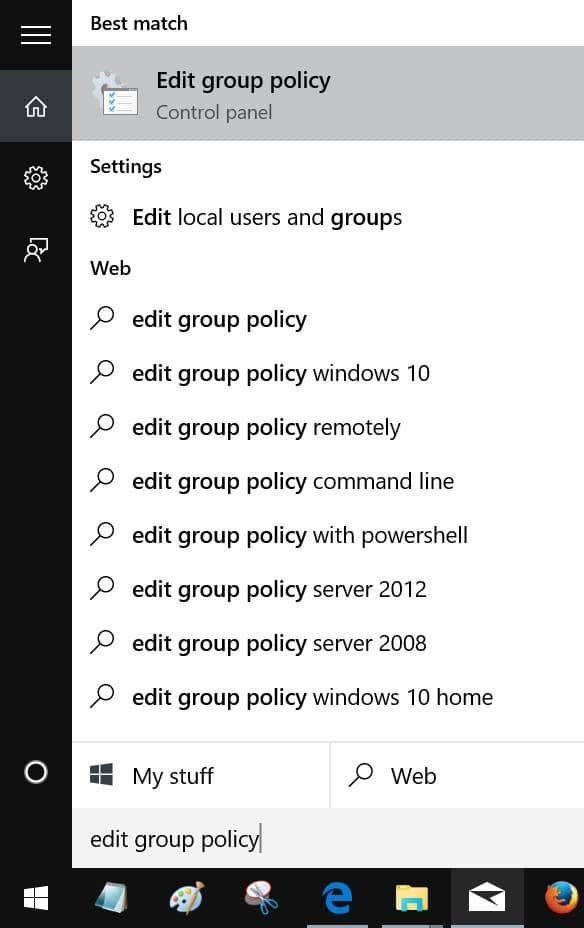
Dica: você também pode digitar Gpedit.msc na caixa de pesquisa do menu Iniciar ou na caixa de comando Executar seguida da tecla Enter para iniciar o Editor de Política de Grupo.
Etapa 2: navegue até Configuração do computador \u0026 gt; Modelos administrativos \u0026 gt; Componentes do Windows \u0026 gt; Windows Defender \u0026 gt; Proteção em tempo real.
Etapa 3: no lado direito, procure a política intitulada Desativar proteção em tempo real e clique duas vezes na mesma para abrir suas propriedades.
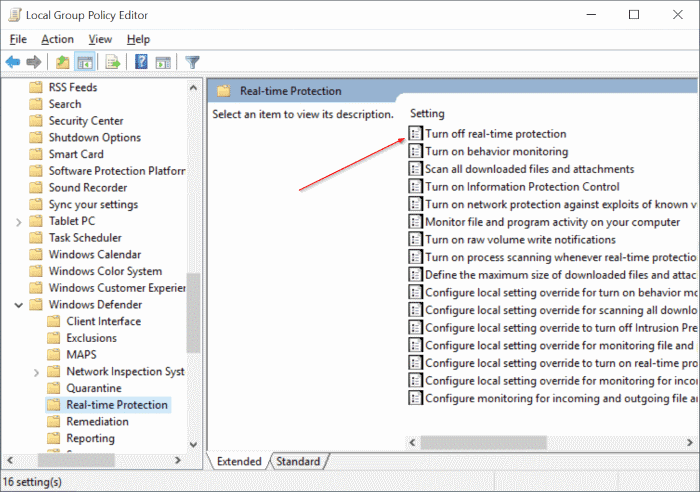
Etapa 4: selecione a opção Ativado para desligar a política. Clique no botão Aplicar.
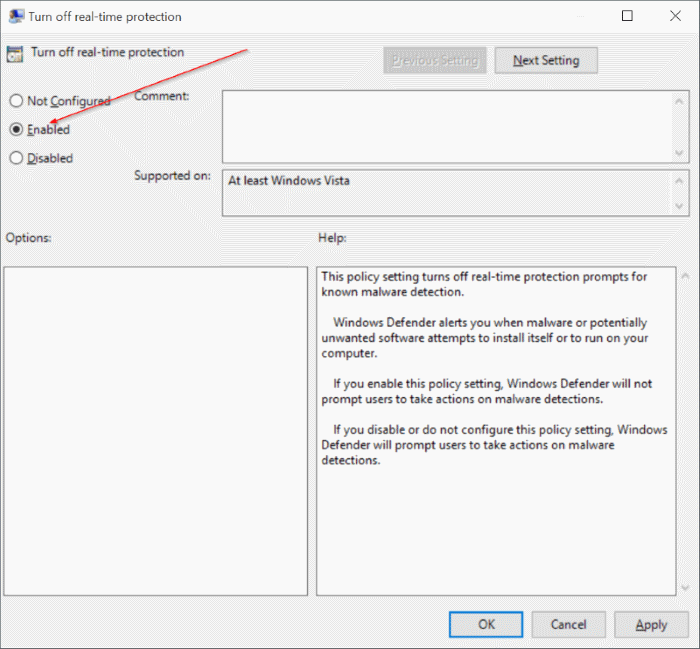
NOTA: Para ativar a proteção em tempo real, selecione Não Configurado ou desative a opção antes de clicar no botão Aplicar.


