Como ativar ou desativar a ferramenta de recorte no Windows 10
Ferramenta de recorte é um dos utilitários úteis integrados ao sistema operacional Windows. A ferramenta gratuita de captura de tela da Microsoft pode fazer snaps em tela inteira, janela, retângulo, atrasado ou de formato livre. A melhor parte é que existem nove atalhos de teclado úteis para a Ferramenta de Recorte pegar a tela rapidamente.
Embora a Ferramenta de Recorte seja melhor do que a funcionalidade de captura de tela que vimos nas versões anteriores do Windows, ela ainda carece de alguns recursos importantes, como redimensionamento e corte de imagem. A versão atual da ferramenta de recorte permite que você destaque apenas uma parte do snap e escreva qualquer coisa usando a caneta no snap.
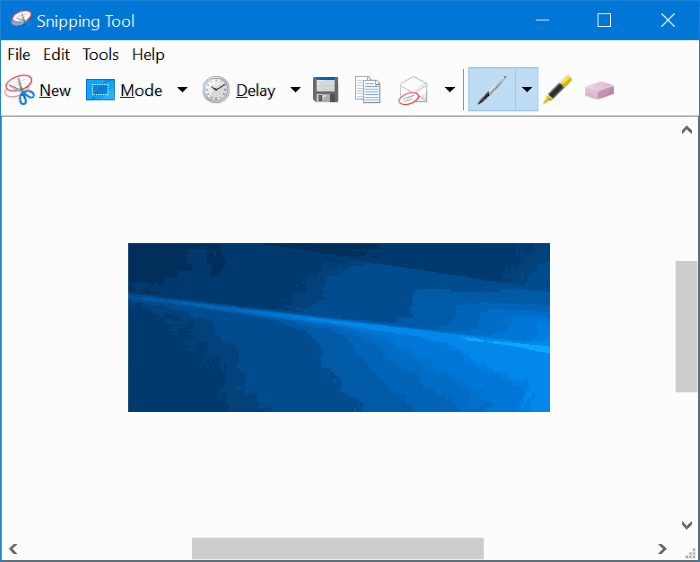
A maioria das ferramentas de captura de tela gratuitas de terceiros oferece muito mais do que a ferramenta de captura integrada. Ferramentas gratuitas como o Greenshot (que uso há anos) não só permite que você capture a tela, mas também defina a qualidade, o formato da imagem e faça anotações nas fotos com facilidade.
Se você estiver usando um utilitário de captura de tela de terceiros no Windows 10, pode desejar desativar a Ferramenta de Recorte embutida. Felizmente, existe uma cláusula no Windows 10 para desativar a ferramenta Sniping sem tocar em seus arquivos de sistema.
Você pode usar a Política de Grupo ou o Editor do Registro para desativar a ferramenta Snipping no Windows 10.
Você recebe a mensagem “O Windows não pode abrir este programa porque foi impedido por uma política de restrição de software” ao tentar abrir a Ferramenta de Recorte em um PC onde a Ferramenta de Recorte está desativada.
Conclua as instruções abaixo para ativar ou desativar a Ferramenta de Recorte no Windows 10.
<landa Método 1 de 2
Habilite ou desabilite a Ferramenta de Recorte via Política de Grupo
Este método destina-se apenas a usuários das edições Professional e Enterprise do Windows 10. Se você estiver no Windows 10 Home edition, consulte as instruções no Método 2 deste artigo.
Etapa 1: abra o Editor de política de grupo local digitando Gpedit.msc na caixa de pesquisa Iniciar ou na barra de tarefas e pressionando Enter.

Etapa 2: na janela Política de grupo local, navegue até a seguinte pasta.
Configuração do usuário \u0026 gt; Modelos administrativos \u0026 gt; Componentes do Windows \u0026 gt; Tablet PC \u0026 gt; Acessórios</ Budap
Etapa 3: agora, no lado direito, clique duas vezes na política Não permitir que a ferramenta de recorte execute para abrir sua propriedades.
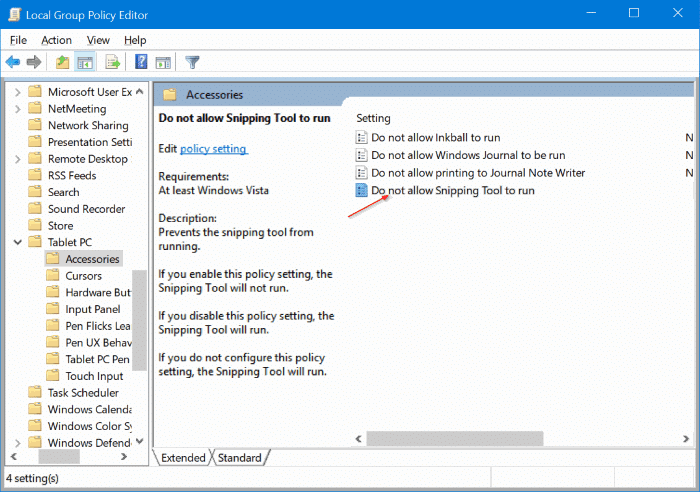
Etapa 4: selecione Ativado e clique no botão Aplicar para desativar a Ferramenta de Recorte no Windows 10.
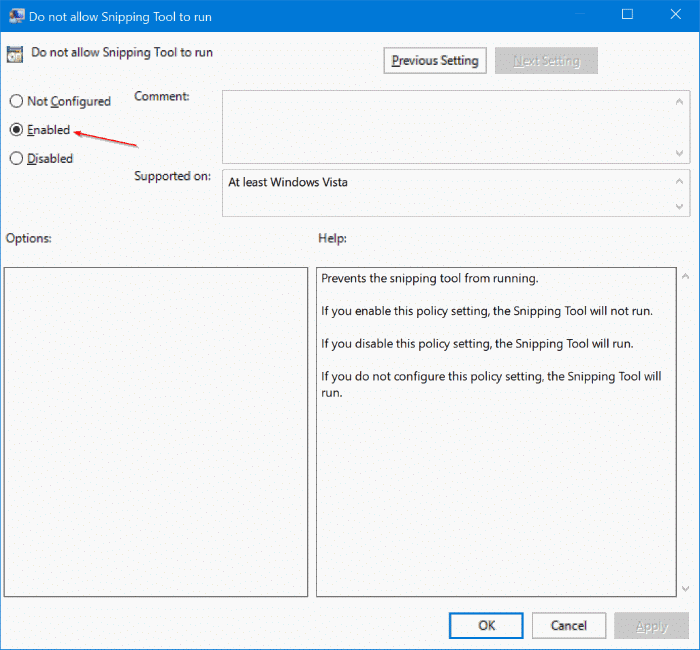
Para ativar a ferramenta de recorte novamente, selecione Não configurado e clique no botão Aplicar.
<landa Método 2 de 2
Habilite ou desabilite a Ferramenta de Recorte via Registro
Etapa 1: Abra o Editor do Registro digitando Regedit.exe no campo Iniciar ou de pesquisa da barra de tarefas e pressione a tecla Enter. Clique no botão Sim se e quando você vir a caixa de diálogo Controle de conta de usuário.

Etapa 2: no Editor do registro, navegue até a seguinte chave:
HKEY_LOCAL_MACHINE \\ SOFTWARE \\ Policies \\ Microsoft \\ TabletPC
Se a chave TabletPC não existir, clique com o botão direito do mouse na chave Microsoft, clique em Novo e em Chave. Nomeie-o como TabletPC.
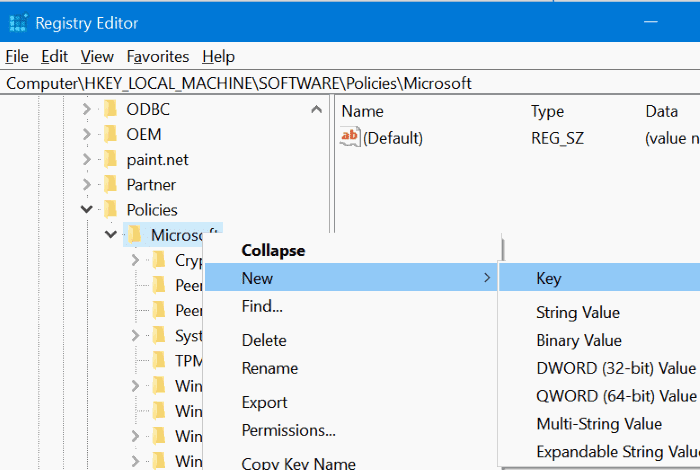
Etapa 3: No painel esquerdo, selecione TabletPC . No lado direito, clique com o botão direito em um local vazio, clique em Novo e em Valor DWORD (32 bits) e nome como DisableSnippingTool .
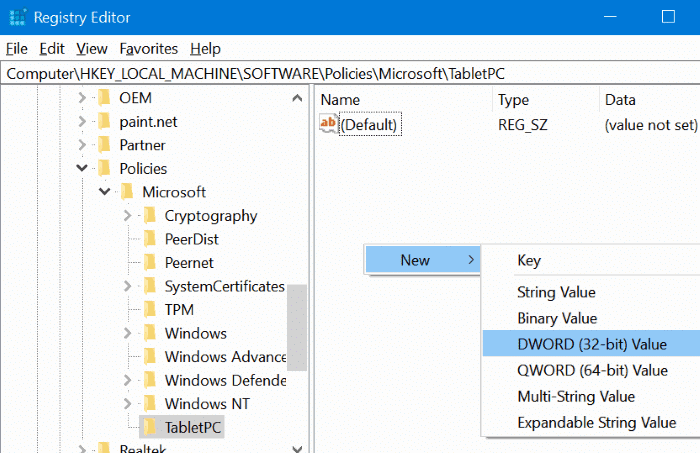
Etapa 4: finalmente, clique duas vezes em DisableSnippingTool e altere seus dados de valor para 1 para desativar a ferramenta Snipping no Windows 10. Para ativar a ferramenta de recorte, defina os dados do valor DisableSnippingTool para 0 (zero).

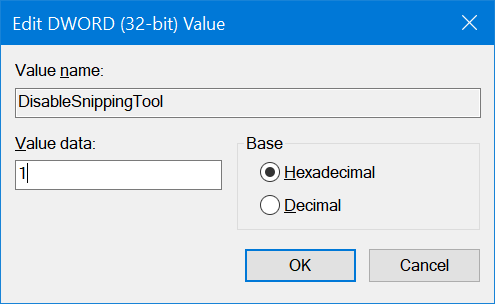
Espero que este artigo seja útil!