Como ativar e usar o cliente Telnet no Windows 10 (2021)

Se você usa muito o Telnet e o usa para conexões TCP com hosts externos, como servidores da Web em portas específicas, este artigo é seu melhor amigo. Este tutorial mostra passo a passo como habilitar o aplicativo Telnet do Windows 10 via linha de comando, interface gráfica do usuário e Windows Run usando comandos simples. Por padrão, ele está desabilitado porque a Microsoft presume que ninguém o usa, e não é tão importante.
Por que usar Telnet no Windows 10?
Telnet é um cliente conveniente e pode ajudá-lo a solucionar vários problemas de rede. Um ótimo exemplo, se você tiver um servidor FTP (transferência de arquivos) em execução na porta 21 e ele não estiver respondendo, ou se você tiver usos de conectividade, pode usar o telnet para a porta 21 e verificar se está funcionando e ouvindo nessa porta. p>
Pode haver vários resultados do servidor de arquivos funcionando bem, mas o firewall e vice-versa bloqueou a porta. Aqui, temos uma grande lista de firewalls de software para Windows 10.
Problemas comuns do cliente Telnet
1: Quando você tenta se conectar ao Telnet pela primeira vez tempo sem ativá-lo, será mostrado o erro ( telnet não é reconhecido como um comman interno ou externo d) abaixo no prompt de comando. Isso significa simplesmente que não está instalado.
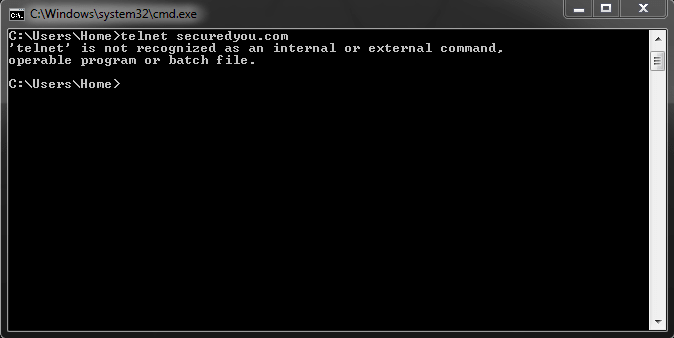
2: Certifique-se de inserir o domínio ou endereço IP correto após digitar “Telnet.”
3: Não deve haver espaço deixado entre Telnet e (Domínio/IP).
Conexão recusada:
- Este é o máximo problema comum no Telnet, e a resposta para este problema é verificar se a porta está aberta no firewall.
- Verifique se você não está digitando os endereços errados ou talvez verifique se o servidor está escutando ou configurado para use uma porta personalizada.
3 maneiras de habilitar o cliente Telnet no Windows 10
- Habilitando Telnet via Com mand-Line.
- Habilitando Telnet por meio da interface gráfica do usuário.
- Habilitando Telnet via Windows Run.
Escolha com sabedoria!
Habilitar cliente Telnet da linha de comando
Este é um dos métodos mais simples e fáceis que recomendarei.
- Vá para Menu Iniciar e pesquise CMD ou Prompt de comando .
- Agora clique com o botão direito e selecione “ Executar como administrador”.
- Agora copie o seguinte comando e cole-o no CMD:
dism/online/Enable-Feature/FeatureName: TelnetClient
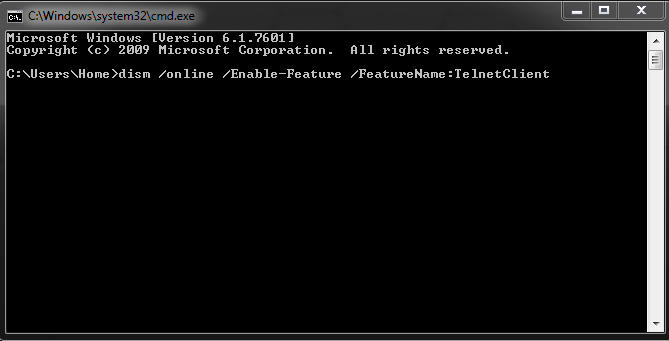
- É isso; agora você habilitou o Telnet para Windows 10.
- Não é complicado, não é?
Habilitar cliente Telnet da GUI
Um método direto para aqueles que não preferem usar a linha de comando.
- Vá para Menu Iniciar e você precisará digitar “ Ativar ou desativar recursos do Windows.”
- Depois de selecionar esta opção, você terá uma pequena janela aberta , que dirá “ Recursos do Windows ” com o título.
- Aqui você verá uma lista de vários recursos que podem ser ativados ou desativados no Windows 10, incluindo SFTP Client, TFTP Client, Windows PowerShell e SMB Direct. Procure por “ Cliente Telnet ” e clique na caixa de seleção à esquerda.
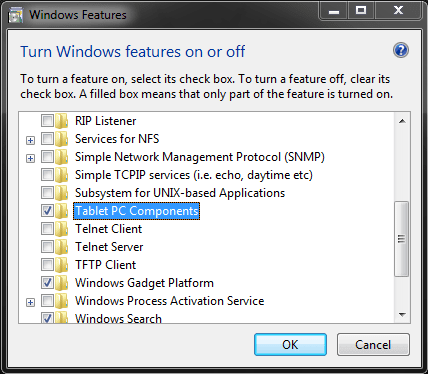
Na captura de tela acima, você pode ver “Cliente Telnet” em Componentes do Tablet PC.
Habilitar Telnet no Windows Executar
Isso é o meu segundo método favorito, que instalará o cliente Telnet no Windows.
- No teclado, pressione a tecla “ Windows e R ” ao mesmo tempo e solte .
- Isso abrirá a caixa de diálogo para Executar do Windows para você. Depois de ver a caixa de diálogo, digite o comando abaixo ou copie/cole-o alternativamente para evitar erros:
pkgmgr/iu: ”TelnetClient ?/Strong>
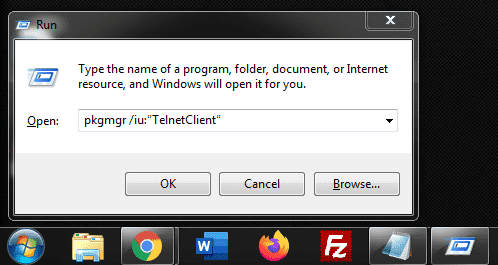
3-Tudo feito. Este comando irá instalá-lo automaticamente para você.
Como usar Telnet no Windows 10
É muito simples, veja como usá-lo:
- Abra o Prompt de comando.
- Digite telnet, dê um espaço e digite seu domínio ou endereço IP \u0026 lt; space \u0026 gt; e \u0026 lt; Port \u0026 gt; por exemplo para conectar.
Exemplo: telnet secureyou.com 443 .
Mais útil Tutoriais do Windows 10:
- (resolvido) INET_E_Resource_NOT_Found Error in Windows 10.
- Como habilitar assinatura automática e login para Windows 10.
- Como habilitar SSH na linha de comando do Windows 10.
- (Resolvido) Compatibilidade da Microsoft Telemetria Alta utilização da CPU.
- Os melhores comandos de rede e hacking do Windows 10 para prompt de comando.
Para concluir
Espero que você tenha gostado de ler este tutorial rápido e tenha aprendido como habilitar o cliente Telnet para Windows 10 via 3 métodos diferentes compartilhados acima, incluindo linha de comando, Windows Rum ou GUI. Qual você escolheu e por quê?