Como ativar desativar gestos do trackpad do Mac
Todas as versões recentes do Mac OS X são enviadas com um bom número de gestos multitoque. Os usuários que usam MacBook ou iMac com Magic Trackpad podem usar esses gestos multitoque no trackpad para executar rapidamente tarefas comuns que exigiriam o uso de atalhos de teclado ou navegação por vários menus e janelas.
Embora todas as versões recentes, incluindo Mavericks e Yosemite, ofereçam mais de uma dúzia de gestos multitoque, nem todos os usuários consideram todos os gestos disponíveis úteis. Alguns podem gostar do gesto de deslizar para a esquerda que usamos para visualizar o centro de notificações, enquanto outros podem não achar o mesmo gesto útil.

Se por algum motivo, você deseja ativar ou desativar um ou mais gestos oferecidos no Mac, pode fazê-lo abrindo as configurações do Trackpad. Siga as instruções fornecidas abaixo para ativar ou desativar vários gestos do trackpad no Mac OS X.
Observe que você pode desativar ou ativar apenas os seguintes gestos:
# Deslize entre as páginas
# Deslize entre os aplicativos de tela inteira
# Centro de notificação
# Controle da missão
# Exposição do aplicativo
# Launchpad
# Mostrar área de trabalho
# Direção de rolagem
# Amplie ou reduza
# Zoom inteligente
# Girar
# Toque para clicar
# Clique secundário
# Olhe para cima (toque com três dedos)
# Arrastar com três dedos
Para ativar ou desativar um gesto do trackpad
Etapa 1: abra Preferências do sistema . A caixa de diálogo Preferências do sistema pode ser aberta clicando no ícone Preferências do sistema no dock ou clicando em seu ícone no LaunchPad. Como alternativa, você também pode digitar Preferências do sistema na pesquisa do Spotlight.
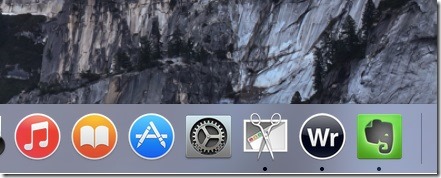
Etapa 2: na caixa de diálogo Preferências do sistema, clique no ícone denominado Trackpad para abrir as configurações do Trackpad.
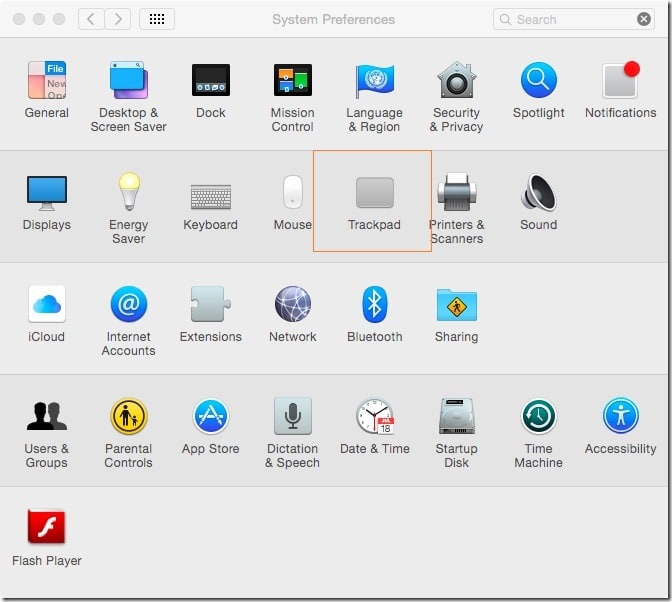
Etapa 3: aqui, em Ponto \u0026 amp; Clique, role \u0026 amp; As guias Zoom e Mais Gestos, todos os gestos são localizados.
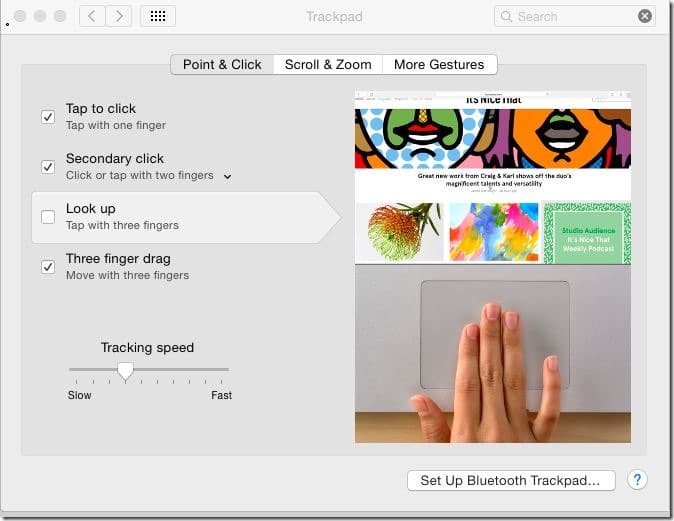
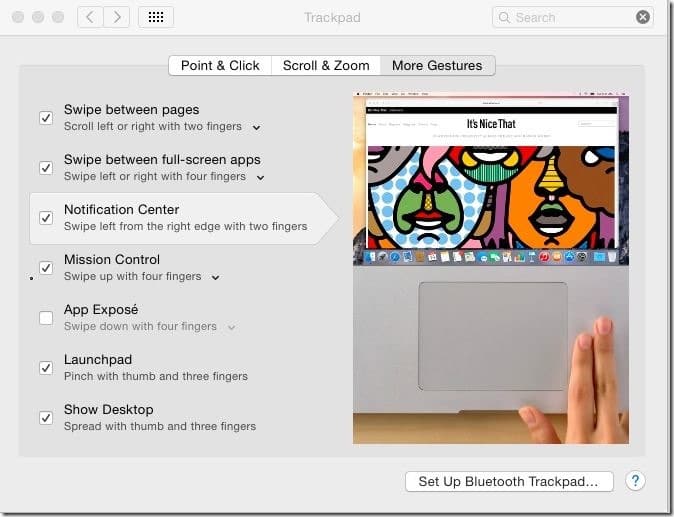
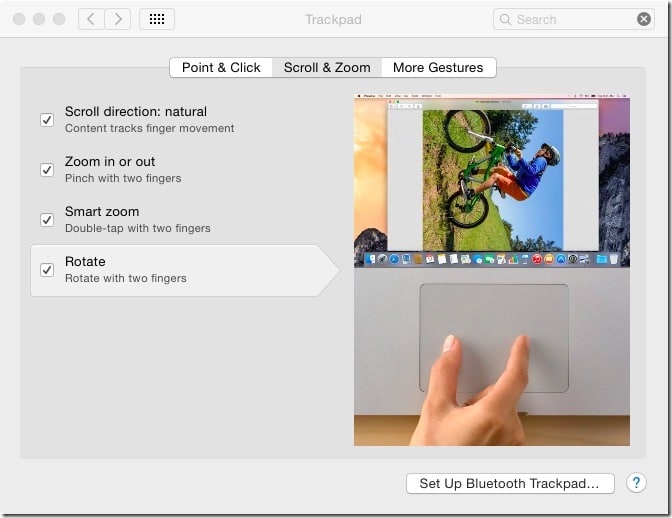
Marque a caixa ao lado de um gesto para ativá-lo e desmarque a mesma caixa para desativar o gesto.
E se você está procurando uma maneira de desabilitar os gestos do trackpad no Windows, confira nosso guia de gestos do trackpad do Windows 8.