Como ativar a verificação em duas etapas para conta do Twitter
Quase todos os principais serviços da web começaram a oferecer autenticação em duas etapas para os usuários protegerem melhor suas contas de hackers e outros ataques. Ativar a verificação em duas etapas é a maneira mais fácil de evitar que outras pessoas acessem sua conta.
Alguns dias atrás, o Twitter lançou a verificação de login ou atualização de autenticação de dois fatores para ajudar seus usuários a proteger melhor suas contas com alguns cliques do mouse.
Uma vez que a verificação de login é habilitada para sua conta, sempre que você tentar fazer login em sua conta digitando seu nome de usuário (ou endereço de e-mail) e senha, o Twitter envia um código secreto para seu número de contato via SMS que você precisa inserir para obter acesso à sua conta. Portanto, uma pessoa com apenas a senha da sua conta não pode obter acesso à sua conta.
Observe que você precisa ter um endereço de e-mail confirmado, bem como um número de telefone verificado em sua conta para poder ativar e usar essa verificação de login em sua conta do Twitter. Se você ainda não adicionou o número do seu celular à conta do Twitter, adicione-o primeiro.
Para adicionar e confirmar seu número de celular:
Etapa 1: faça login em sua conta do Twitter.
Etapa 2: Clique no pequeno ícone de engrenagem localizado no canto superior direito da página e clique em Configurações no menu suspenso.
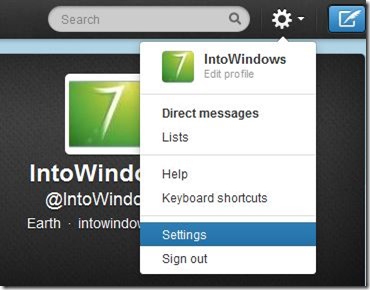
Etapa 3: Clique na guia Celular para alternar para a mesma.
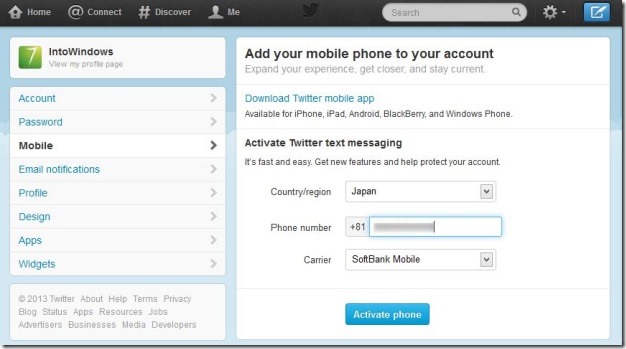
Etapa 4: selecione seu país no menu suspenso, insira o número do seu celular (sem prefixar o código do país), selecione sua operadora e clique no botão Ativar telefone para prossiga.
Etapa 5: você será solicitado a enviar o texto GO para o número 53000. Envie a mensagem de texto GO para o número do Twitter para concluir a adição do seu número de telefone à sua conta do Twitter.
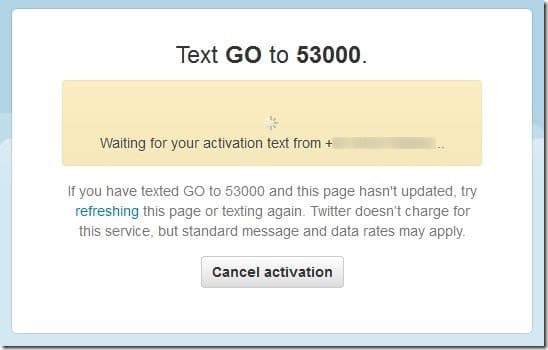
Para adicionar e confirmar seu endereço de e-mail:
Etapa 1: faça login em sua conta, clique no ícone de engrenagem e clique em Configurações para abrir a página de configurações da conta.
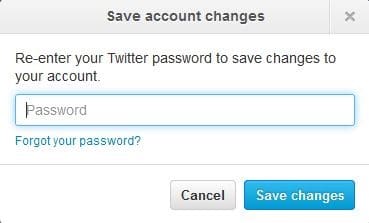
Etapa 2: Na caixa de endereço de e-mail, insira o endereço de e-mail que você gostaria de adicionar e verificar (se quiser usar um endereço de e-mail antigo lá, basta excluir e digite sobre ele). Clique no botão Salvar alterações para salvar seu endereço de e-mail.
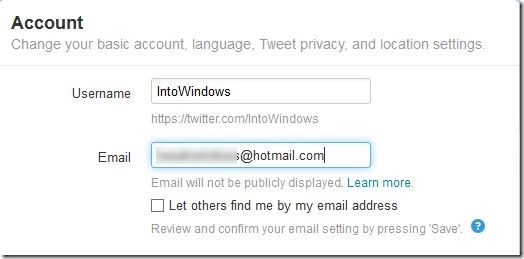
Etapa 3: você será solicitado a inserir sua senha. Digite a senha e clique no botão Salvar alterações para enviar um e-mail de confirmação para seu novo endereço de e-mail.
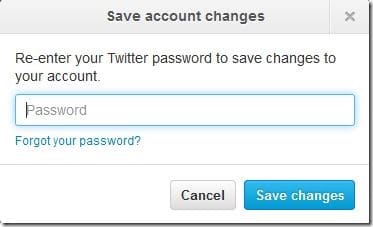
Etapa 4: Faça login em sua conta de e-mail para ver um e-mail de confirmação do Twitter, clique no link fornecido no e-mail para confirmar seu endereço de e-mail. É isso!
Conclua as etapas mencionadas abaixo para ativar a verificação de login ou a verificação em duas etapas em sua conta.
Etapa 1: faça login em sua conta do Twitter usando um navegador da web.
Etapa 2: Clique no ícone de engrenagem localizado no canto superior direito da página e clique na opção Configurações para abrir a página de configurações da conta.
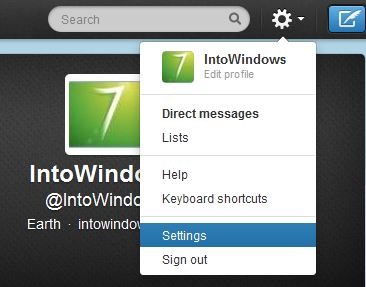
Etapa 3: role a página para baixo para ver uma opção chamada Exigir um código de verificação ao fazer login . Marque a opção e clique em OK, envie-me um botão de mensagem para enviar uma mensagem de teste ao seu número de telefone para verificar se o seu telefone pode receber mensagens.
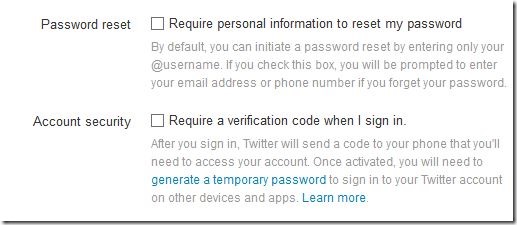
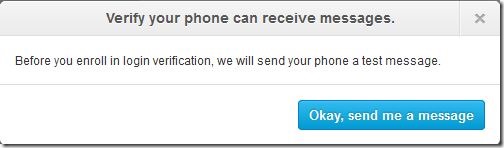
Etapa 4: se você recebeu a mensagem de teste do Twitter, clique no botão Sim na tela a seguir.
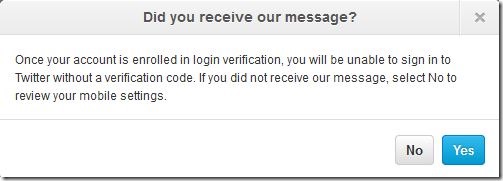
Etapa 5: finalmente, insira novamente sua senha do Twitter e clique no botão Salvar alterações para habilitar a verificação de login para sua conta. Pronto!
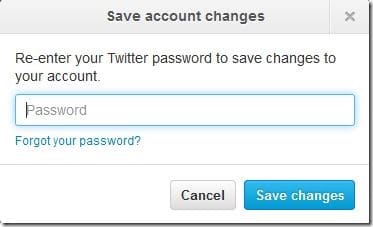
De agora em diante, sempre que você inserir seu nome de usuário do Twitter (ou e-mail) e senha clicar no botão Sign in, um código será enviado para seu número de contato verificado e você verá uma caixa para inserir o código de verificação . Digite o código de verificação e clique no botão Enviar para acessar sua conta.