Como ativar a rolagem com dois dedos no Windows 10 8.1
Usuários de PC que também possuem Apple MacBook ou iMac com Magic Trackpad provavelmente conhecem o recurso padrão de rolagem com dois dedos do Mac. Ou seja, ao usar um Mac, um usuário pode usar dois dedos para rolar vertical ou horizontalmente uma página da Web ou uma janela.
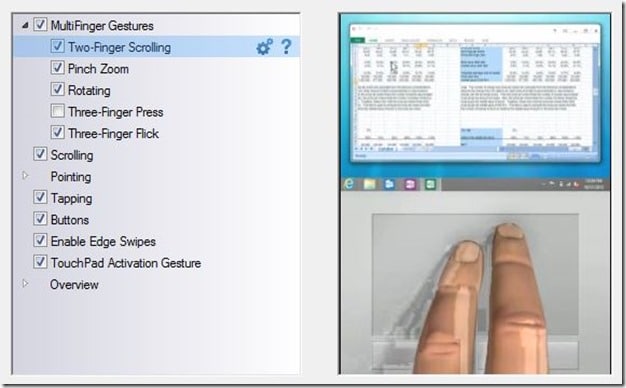
Os usuários que possuem Mac e PC e precisam alternar constantemente entre esses computadores podem querer ativar o recurso de rolagem com dois dedos no Windows também para evitar confusão.
A rolagem com dois dedos é habilitada por padrão no Windows 10 em PCs com suporte. Ou seja, se o touchpad do seu PC suportar o recurso de rolagem com dois dedos, ele é habilitado por padrão.
Infelizmente, a rolagem com dois dedos não é compatível com todos os laptops Windows. Dito isso, existe uma solução alternativa para permitir a rolagem com dois dedos, mesmo que o touchpad do seu laptop não seja compatível com isso.
Em palavras simples, você pode habilitar a rolagem com dois dedos em todos os laptops. Siga as instruções mencionadas abaixo para ativar a rolagem com dois dedos em laptops Windows 10 / 8.1.
Método 1 - habilitar a rolagem com dois dedos em Configurações
Método 2 - ativar a rolagem com dois dedos para o touchpad Synaptics
Método 3 - habilitar a rolagem com dois dedos usando software de terceiros
Método 1 de 3
Habilite a rolagem com dois dedos em Configurações no Windows 10
Etapa 1: navegue até Configurações \u0026 gt; Dispositivos \u0026 gt; Touchpad .
Etapa 2: na seção Rolar e aplicar zoom , selecione a opção Arraste dois dedos para rolar para ativar os dois -Recurso de rolagem dedo. Se você deseja alterar a direção de rolagem padrão, escolha uma opção na caixa suspensa localizada logo abaixo da opção.
NOTA: Se a opção não existir, é provável que seu laptop não esteja equipado com o touchpad de precisão. Se você também deseja habilitar gestos precisos do touchpad em seu laptop, consulte a solução alternativa em nosso guia para habilitar gestos precisos do touchpad em qualquer laptop.
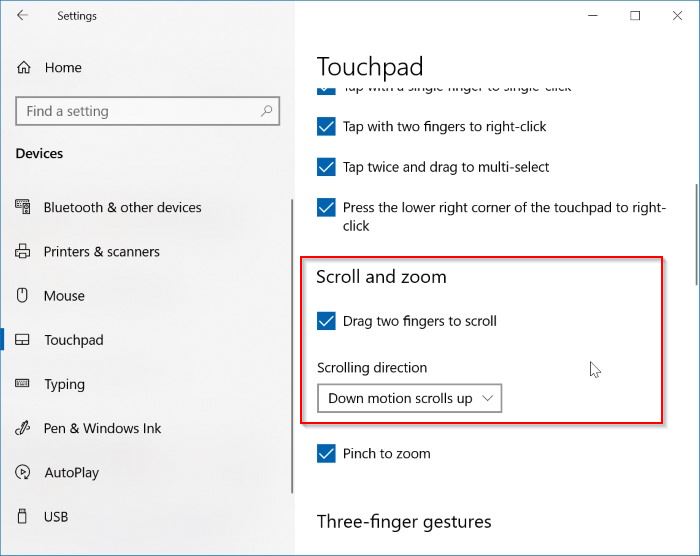
Método 2 de 3
Ativando a rolagem com dois dedos sem usar ferramentas de terceiros
Neste guia, vamos mostrar como habilitar a rolagem com dois dedos em um notebook ou netbook Windows 10 / 8.1 com touchpad Synaptics:
Etapa 1: inicie o procedimento atualizando seu driver Synaptics para a versão mais recente. Se o driver do touchpad Synaptics não estiver instalado, visite esta página, baixe o driver (tem cerca de 110 MB) e instale-o. Você pode ser solicitado a reiniciar o PC para concluir a instalação do driver. Para obter instruções, consulte nosso guia sobre como atualizar drivers de dispositivo no Windows 10.
Etapa 2: uma vez instalado, navegue para Configurações \u0026 gt; Dispositivo \u0026 gt; Touchpad . Nas configurações relacionadas, clique no link Configurações adicionais para abrir a caixa de diálogo Propriedades do mouse.
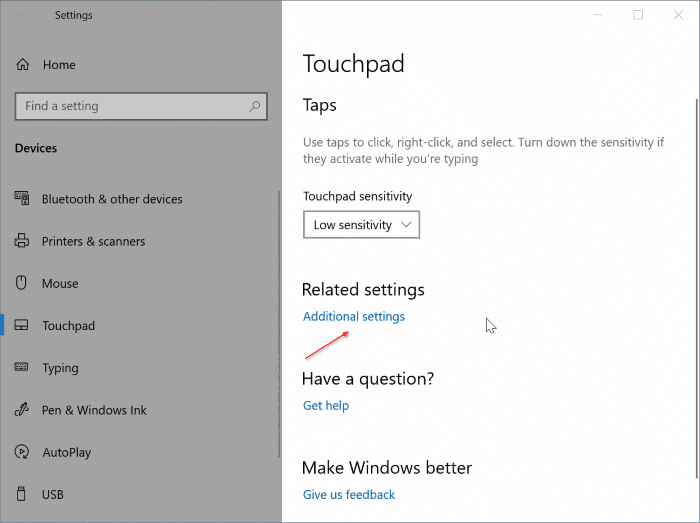
Etapa 3: Aqui, alterne para a guia Configurações do dispositivo . Observe que a guia Configurações do dispositivo aparece apenas se o driver do touchpad estiver instalado no seu PC.
Etapa 4: Em Dispositivos, selecione Synaptics TouchPad e clique em Configurações para abrir Propriedades para Synaptics TouchPad.
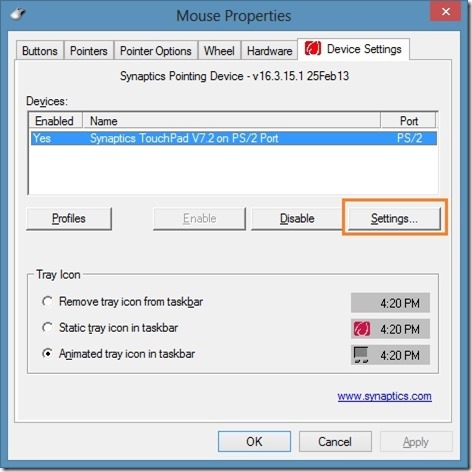
Etapa 5: no lado esquerdo, expanda Gestos com vários dedos , marque a opção Rolagem com dois dedos e clique em o botão Aplicar. É isso!
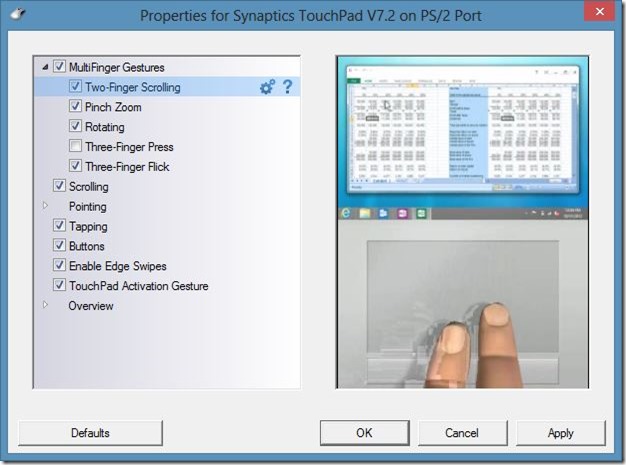
NOTA: para alterar o comportamento padrão da rolagem com dois dedos, selecione a opção Rolagem com dois dedos e clique no ícone Configurações ao lado dela.

Método 3 de 3
Ativando a rolagem com dois dedos com a ajuda de uma ferramenta de terceiros
Etapa 1: Baixe o arquivo zip da ferramenta Two Finger Scroll aqui. É compatível com sistemas de 32 e 64 bits.
Etapa 2: extraia o arquivo zip para a área de trabalho ou qualquer outro local.
Etapa 3: Clique duas vezes no arquivo TwoFingerScroll.exe para executar o aplicativo. É isso!
NOTA: Com as configurações padrão, Two Finger Scroll não inicia com o Windows e você precisa habilitar a opção nas configurações de Two Finger Scroll (clique com o botão direito do mouse em Two Finger Scroll ícone na bandeja do sistema) para evitar o lançamento manual da ferramenta.
Nosso guia como habilitar o toque com dois dedos para clicar com o botão direito do mouse no Windows 10 também pode interessar a você.