Como alternar entre locais u0026 amp; Contas da Microsoft no Windows 10
No Windows 10, pode-se usar uma conta de usuário local ou uma conta da Microsoft para entrar. Embora ambas as contas tenham suas próprias vantagens e desvantagens, um número significativo de usuários do Windows 10 prefere a conta da Microsoft em vez da conta de usuário local.
Se você estiver usando uma conta local ou da Microsoft, às vezes convém migrar entre essas contas. Felizmente, alternar entre uma conta local e uma conta da Microsoft é fácil. A melhor parte é que você pode alternar entre contas locais e contas da Microsoft sem perder seus dados e aplicativos instalados.
Neste guia, discutiremos como migrar de uma conta da Microsoft para uma conta de usuário local e vice-versa no Windows 10.
Migrar de uma conta de usuário da Microsoft para uma conta local
Etapa 1: feche todos os programas em execução. Navegue até Configurações \u0026 gt; Contas \u0026 gt; Página de informações do usuário .

Etapa 2: clique no link denominado Faça login com uma conta local para ver a página Mudar para uma conta local.
Etapa 3: aqui, digite a senha da conta da Microsoft com a qual você está conectado no momento. Clique no botão Avançar .
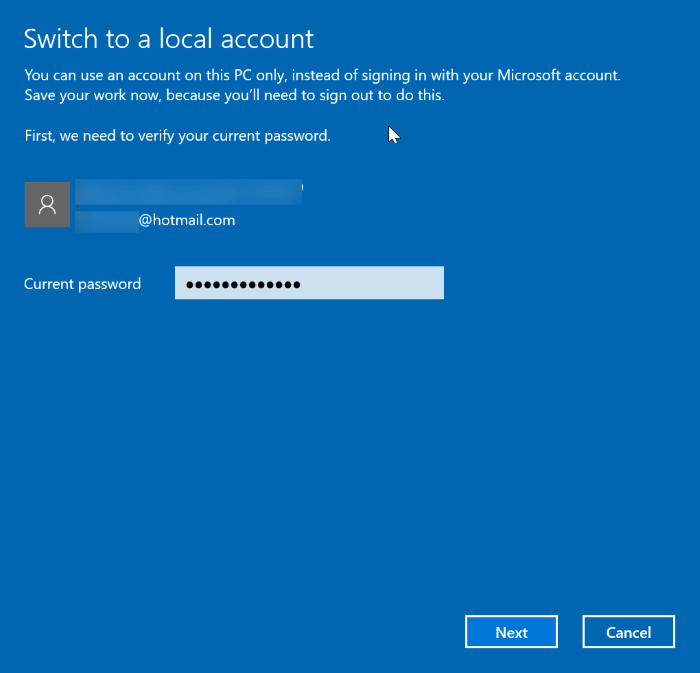
Etapa 4: Em seguida, você obterá a seguinte página onde você insere um nome para a conta local, uma senha para a mesma (se desejar proteger sua conta com uma senha) e uma senha dica.

Clique no botão Avançar para ir para a última etapa.
Etapa 5: finalmente, clique no botão Sair e terminar para sair da conta da Microsoft e migrar para a nova conta de usuário local.
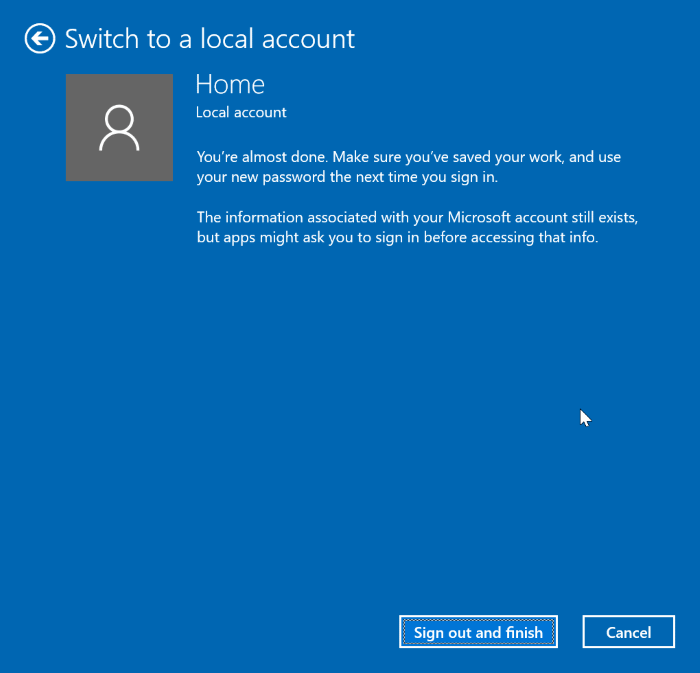
Agora você verá a tela de bloqueio. Faça login na conta local para começar a usá-lo.
Migrar uma conta de usuário local para a conta da Microsoft
Etapa 1: navegue até Configurações \u0026 gt; Contas \u0026 gt; Página Suas informações . Clique no link Entrar com uma conta da Microsoft .
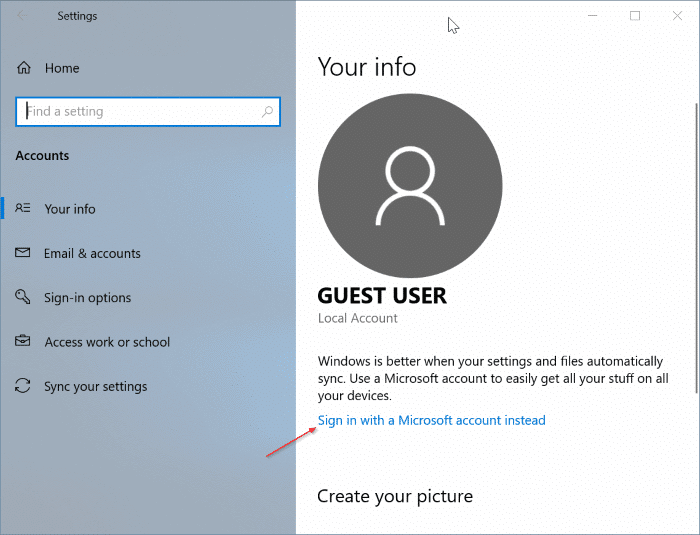
Etapa 2: em seguida, você terá que inserir o endereço de e-mail da sua conta da Microsoft e clicar no botão Avançar .

Etapa 3: Digite a senha do endereço de e-mail da Microsoft inserido. Clique no botão Fazer login para continuar.
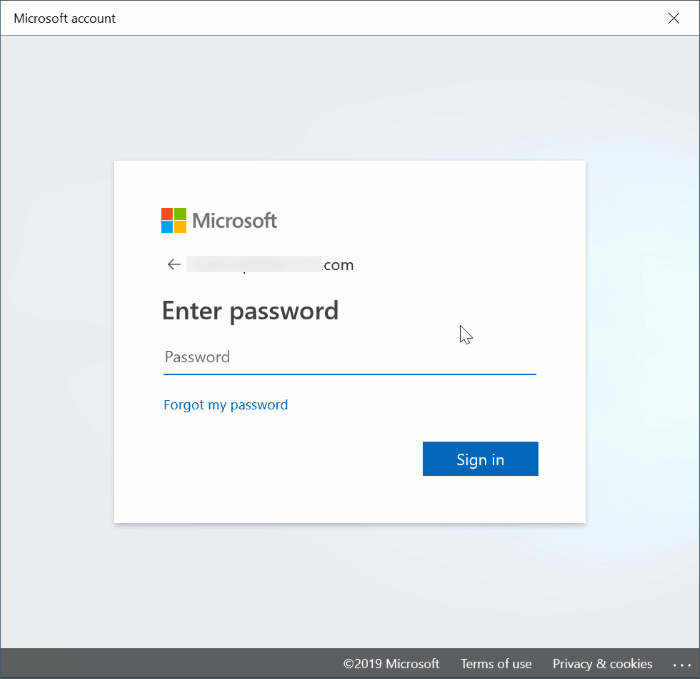
NOTA: Se você protegeu sua conta da Microsoft com a verificação em duas etapas, será solicitado que você selecione o número de telefone ou endereço de e-mail onde deseja receber o código de verificação. Digite o código de verificação recebido para continuar.
Etapa 4: agora você será solicitado a inserir a senha atual da sua conta local. Digite o mesmo e clique no botão Avançar .
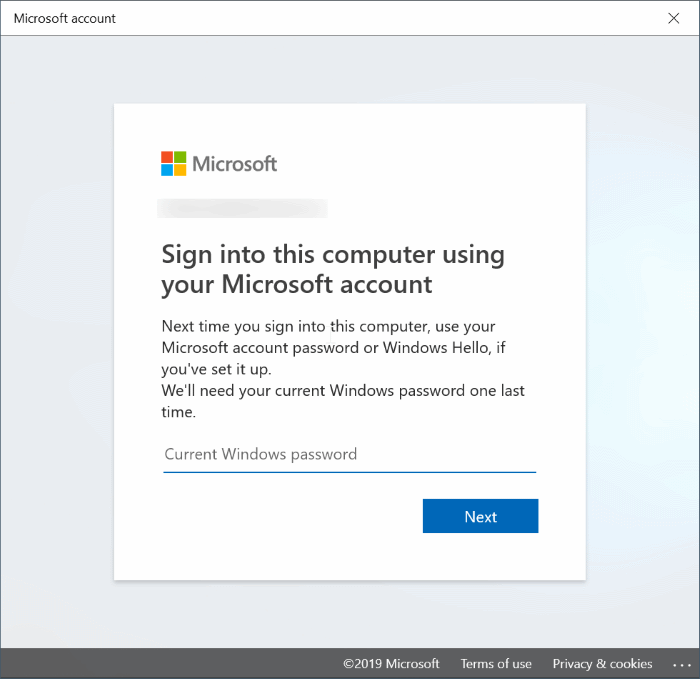
Etapa 5: se o seu PC estiver equipado com um leitor de impressão digital, a tela a seguir poderá ser exibida solicitando que você use sua impressão digital para fazer login no Windows 10. Se não estiver interessado, basta clicar no botão Ignorar por enquanto . Se desejar adicionar, clique no botão Configuração e, em seguida, passe um dedo (que você gostaria de usar para fazer login) no leitor de impressão digital quando solicitado para configurar a impressão digital.

Etapa 6: finalmente, você será solicitado a criar um PIN para sua conta da Microsoft. Clique no botão Avançar e, em seguida, insira um número de quatro dígitos e insira o mesmo novamente. Clique no botão OK .
Lembre-se deste PIN, pois você pode usá-lo para acessar sua conta da Microsoft no PC e também redefinir sua senha esquecida.
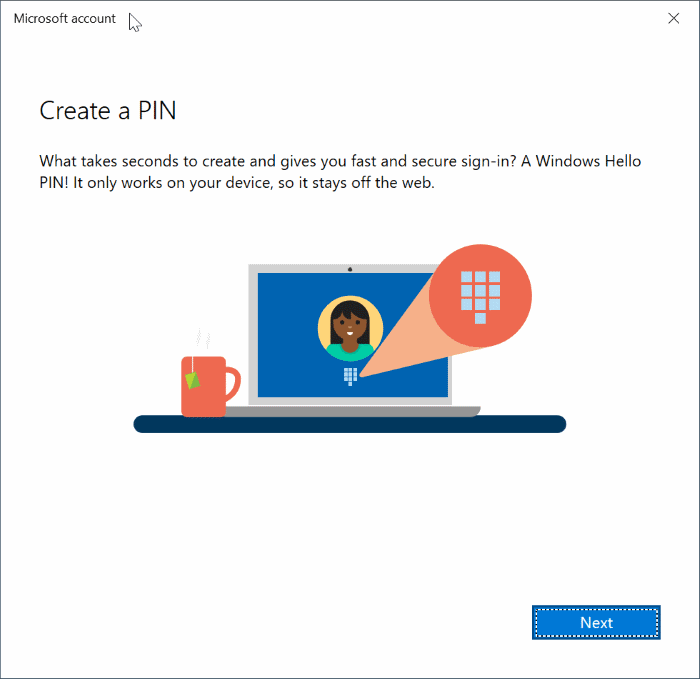
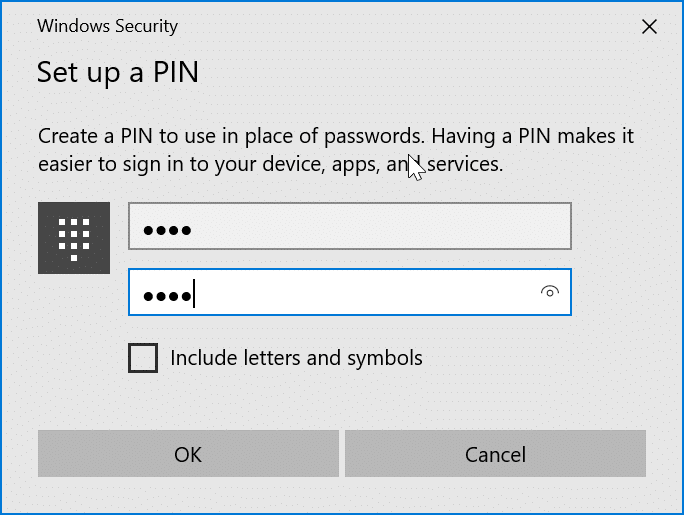
Agora você será redirecionado para a página Suas informações no aplicativo Configurações, onde poderá ver os detalhes da sua conta atual da Microsoft.
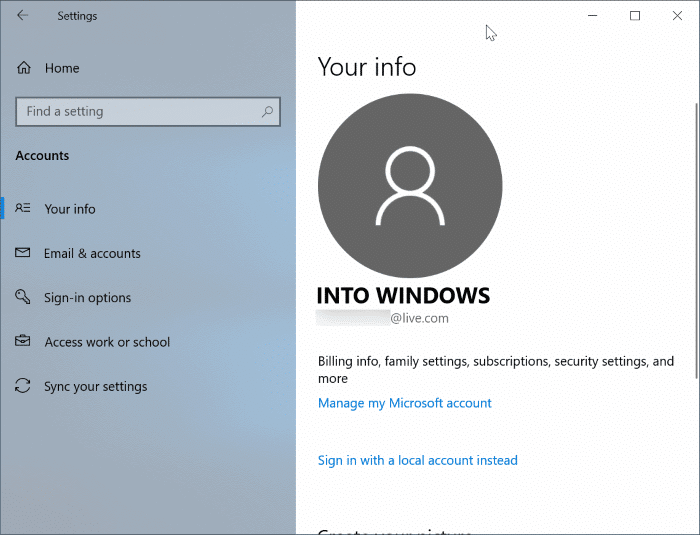
É isso! Você migrou com êxito de uma conta de usuário local para uma conta da Microsoft no Windows 10.