Como alterar o tempo limite de suspensão usando a linha de comando PowerCFG no Windows 10
Um dos recursos mais irritantes do Windows 10 para computadores desktop é o tempo limite de hibernação, que é o período após o qual o computador entra no modo de hibernação de economia de energia. Este período de tempo pode ser muito longo para alguns usuários, dificultando deixar seus computadores abertos para verificar algo mais tarde.
Para alguns, é uma desvantagem porque descarrega a bateria, o que pode atrapalhar seu trabalho se você tiver muito o que fazer. Embora você possa usar a interface de usuário das Opções de energia, aqui está como fazer isso rapidamente usando a ferramenta de linha de comando powercfg no Windows 10.
Alterar o tempo limite de suspensão usando PowerCFG
Se você deseja desabilitar o tempo limite de hibernação ou espera do computador rapidamente, execute o seguinte comando. Isso mudará a configuração do perfil de energia atual. Certifique-se de executá-los no prompt de comando ou PowerShell com permissão de administrador.
powercfg / alterar standby-timeout-ac 0 powercfg / alterar standby-timeout-dc 0
Se você quiser alterá-lo para qualquer um dos planos existentes, precisaremos usar GUIDs dos esquemas e parâmetros AC e DC. Você também pode usar este comando para definir o tempo limite em minutos.
A primeira etapa é executar o powercfg / list para localizar todos os GUIDs dos esquemas de energia no computador.
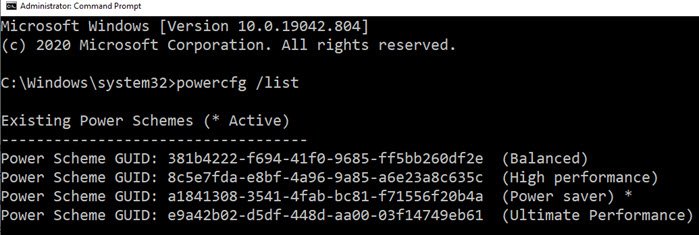
Em seguida, execute o comando mencionado abaixo substituindo <GUID do esquema de energia> e <minutos> pelos valores apropriados.
Observe também que setacvalueindex é quando o computador está conectado e setdcvalueindex é quando está usando a bateria.
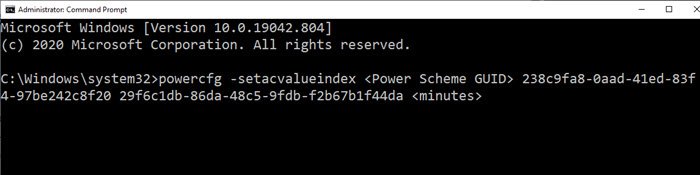
Quando ligado
powercfg -setacvalueindex <Power Scheme GUID> 238c9fa8-0aad-41ed-83f4-97be242c8f20 29f6c1db-86da-48c5-9fdb-f2b67b1f44da <minutos>
Quando na bateria
powercfg -setdcvalueindex <Power Scheme GUID> 238c9fa8-0aad-41ed-83f4-97be242c8f20 29f6c1db-86da-48c5-9fdb-f2b67b1f44da <minutos>
Espero que a postagem tenha ajudado você a alterar o tempo limite de sono usando o comando powercfg. Seria melhor criar um arquivo em lote e executá-lo com permissão de administrador sempre que precisar alterá-lo.