Como alterar o tamanho do texto no Windows 10
A caixa de diálogo clássica Cor e aparência da janela, que nos permitiu alterar a fonte e o tamanho da fonte de vários itens no Windows 7 e em versões anteriores, não faz parte do Windows 10 e do Windows 8.
Nas versões anteriores do Windows 10, podíamos alterar o tamanho do texto dos menus, barras de título, caixas de mensagens, ícones e dicas de ferramentas, mas esse recurso também foi removido da Atualização do Criador (versão 1703) e versões posteriores.
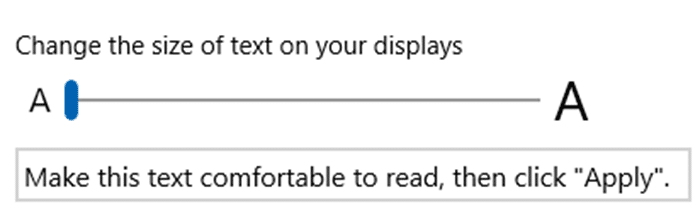
Como você provavelmente sabe, você pode alterar o tamanho do texto ou da fonte aumentando a escala (Configurações \u0026 gt; Sistema \u0026 gt; Exibição), mas aumentar a escala aumenta não apenas o tamanho do texto, mas também o tamanho de todos os elementos na tela. Os usuários que precisam alterar apenas o tamanho do texto sem alterar outros elementos em exibição têm opções muito limitadas.
Existe uma ferramenta de terceiros chamada System Font Size Changer, mas ela pode alterar o tamanho da fonte da barra de título, menus, caixa de mensagem, título da paleta, ícones e dicas de ferramentas apenas.
Felizmente, a Microsoft ouviu os comentários dos usuários. Com o Windows 10 Redstone 5, existe uma maneira de alterar o tamanho do texto sem alterar a escala ou a resolução.
Você pode alterar o tamanho do texto no Explorador de arquivos, área de trabalho, aplicativo Configurações, menu Iniciar, Painel de controle e outras áreas do sistema operacional com alguns cliques do mouse. O recurso é muito útil para usuários de PC que usam monitores de alta resolução.
Observe que este recurso pode não alterar o tamanho do texto de programas de desktop de terceiros e aplicativos instalados da Loja. Verifique se seu aplicativo ou programa oferece uma opção para alterar o tamanho do texto.
<landa Método 1 de 2
Altere o tamanho do texto no Windows 10 por meio das Configurações
Siga as instruções abaixo para alterar o tamanho do texto no Windows 10.
Etapa 1: navegue até o aplicativo Configurações \u0026 gt; Facilidade de acesso \u0026 gt; Exibir .
Etapa 2: em Tornar tudo maior , mova o controle deslizante para a direita da tela para aumentar o tamanho do texto / fonte. Mova-o para a extrema esquerda para diminuir o texto.
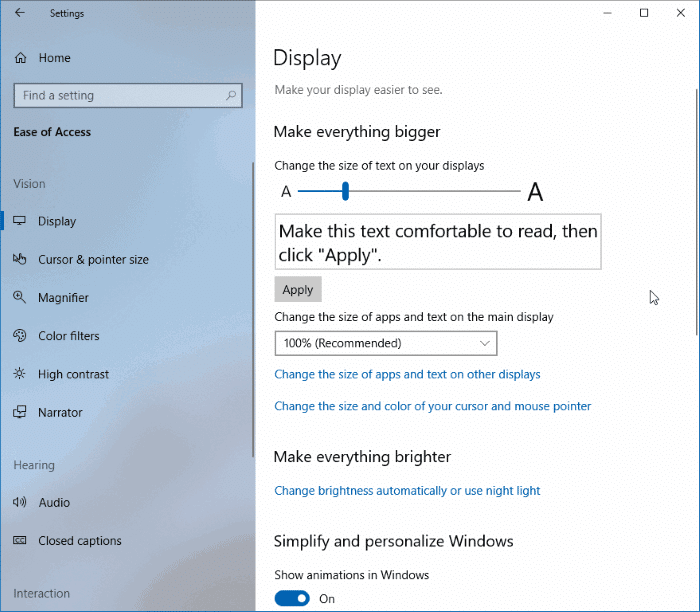
Você pode ver a visualização ao vivo logo abaixo do controle deslizante. Quando estiver satisfeito com o texto / tamanho da fonte, clique no botão Aplicar . Seu novo tamanho de fonte será aplicado em alguns segundos.
NOTA: Se a seção “Tornar tudo maior” estiver faltando, é provável que você não esteja executando o Windows 10 versão 1809.
Você também pode querer saber como alterar o tamanho da fonte no aplicativo Mail do Windows 10.
<landa Método 2 de 2
Alterar o tamanho da fonte com o System Font Size Changer
Conforme dito anteriormente neste artigo, existem alguns utilitários de terceiros para ajudá-lo a alterar o tamanho do texto de certos itens. Uma dessas ferramentas é o System Font Size Changer.

Com o System Font Size Changer, você pode alterar o tamanho do texto das barras de título, menus, caixas de mensagens, ícones, caixas de paleta e dicas de ferramentas. Baixe, execute, altere o tamanho da fonte e clique no botão Aplicar.
Baixar o trocador de tamanho da fonte do sistema