Como alterar o nome do computador Windows 10
Se o seu PC veio pré-instalado com o Windows 10, provavelmente ele tem um nome de computador estranho. Como você provavelmente sabe, é possível visualizar o nome do computador clicando com o botão direito em Este PC (ícone do computador) na área de trabalho ou no Explorador de arquivos e clicando em Propriedades.
É importante definir um nome exclusivo para o seu computador, especialmente se o seu computador fizer parte de uma rede ou se você precisar conectar o seu PC a uma rede com frequência. Se houver vários computadores com o mesmo nome em uma rede, você poderá encontrar problemas ao conectar seu PC à rede.
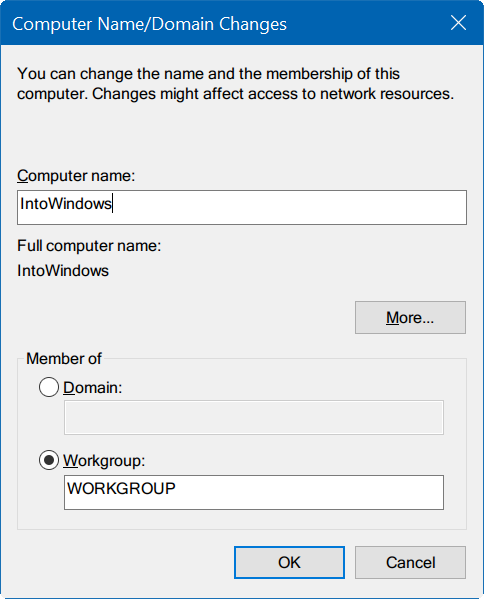
Renomear ou alterar o nome do computador no Windows 10 é relativamente fácil, pois você pode usar o aplicativo Configurações e o antigo Painel de Controle para alterar o nome do computador Windows 10. Neste guia, veremos como renomear seu computador com Windows 10.
A seguir estão as duas maneiras de alterar facilmente o nome do computador no Windows 10.
<landa Método 1 de 2
Alterar o nome do computador Windows 10 em Configurações
Etapa 1: abra o menu Iniciar, clique no ícone Configurações para abrir o aplicativo Configurações.
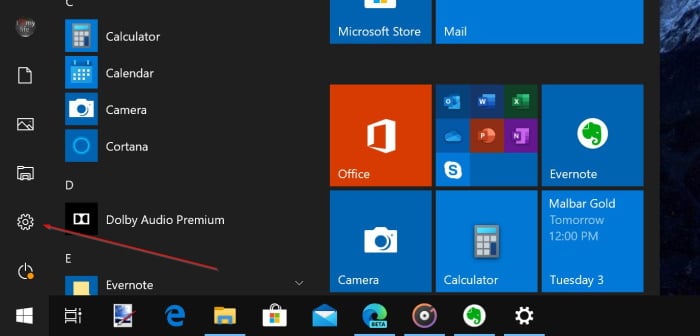
Se o ícone de configurações estiver faltando no menu Iniciar, consulte nossa correção para o ícone de configurações faltando no guia do menu Iniciar do Windows 10.
Etapa 2: no aplicativo Configurações, navegue até Sistema \u0026 gt; Sobre para ver as várias informações sobre o seu PC e o Windows 10, incluindo o nome atual do seu PC.
Etapa 3: Clique no botão Renomear PC para iniciar a caixa de diálogo Renomear seu PC.
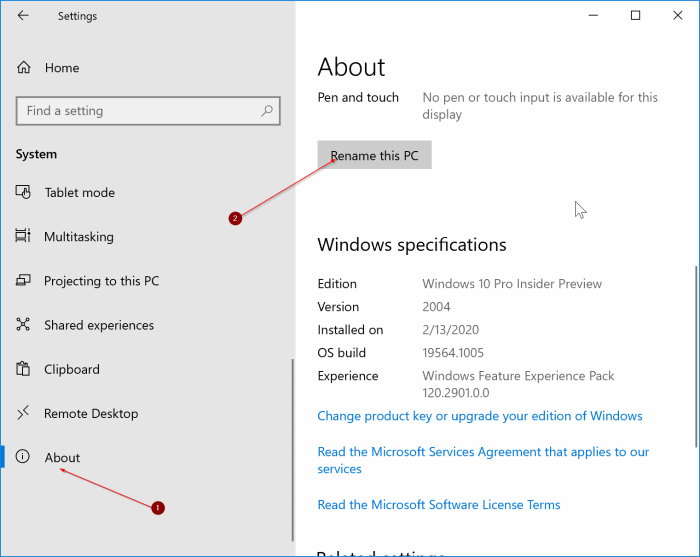
Etapa 5: digite um novo nome para o seu PC com Windows 10 e clique no botão Avançar .
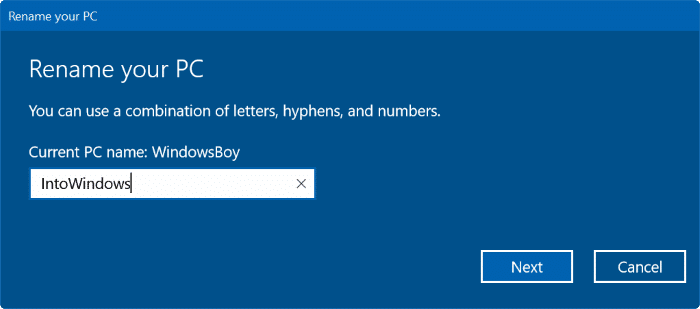
Observe que o Windows 10 não permite que você use espaços e certos caracteres especiais ao renomear seu PC com Windows 10. Por exemplo, você não pode definir Into Windows como o nome do PC; no entanto, você pode definir o IntoWindows (sem espaço).
Uma vez feito isso, você verá a seguinte caixa de diálogo com os botões Reiniciar agora e Reiniciar mais tarde. Reinicie seu PC agora ou mais tarde para definir o novo nome como o nome do seu computador Windows 10.
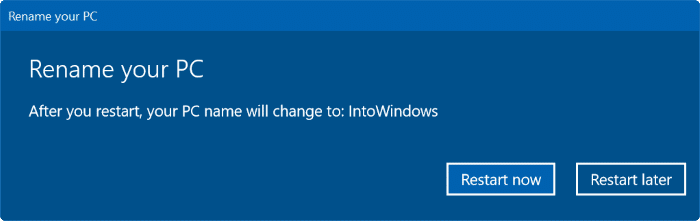
<landa Método 2 de 2
Renomear PC com Windows 10 via Painel de Controle
Além do método mencionado acima, você pode usar o método clássico do Painel de Controle para alterar o nome do seu computador Windows 10. Veja como usar o Painel de Controle para renomear seu PC com Windows 10.
Etapa 1: digite Sysdm.cpl no menu Iniciar ou na caixa de comando Executar e pressione a tecla Enter para abrir as Propriedades do Sistema.
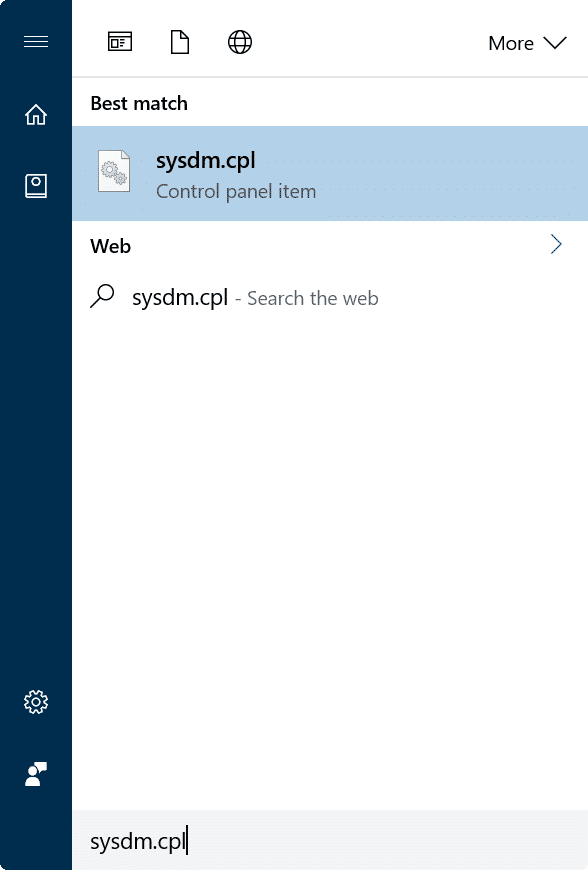
Etapa 2: aqui, na guia Nome do computador, clique no botão Alterar para abrir a caixa de diálogo Alterações de nome / domínio do computador.
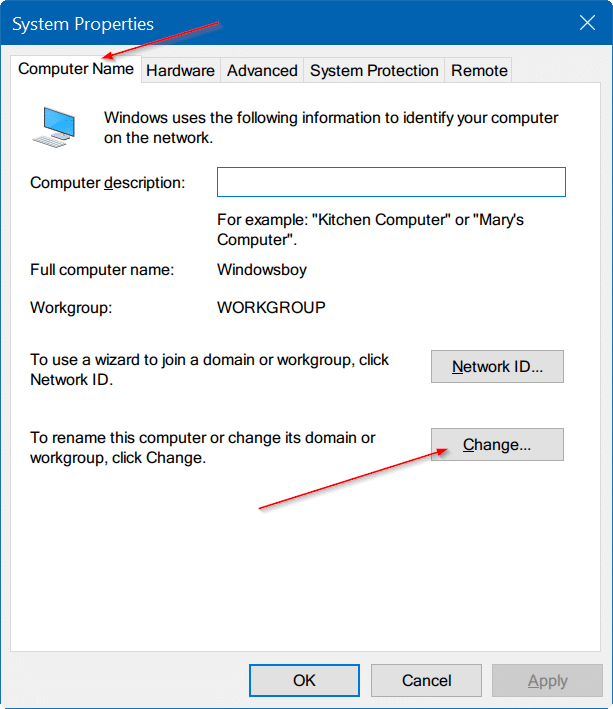
Etapa 3: insira um novo nome para o seu PC no campo Nome do computador e clique no botão OK .
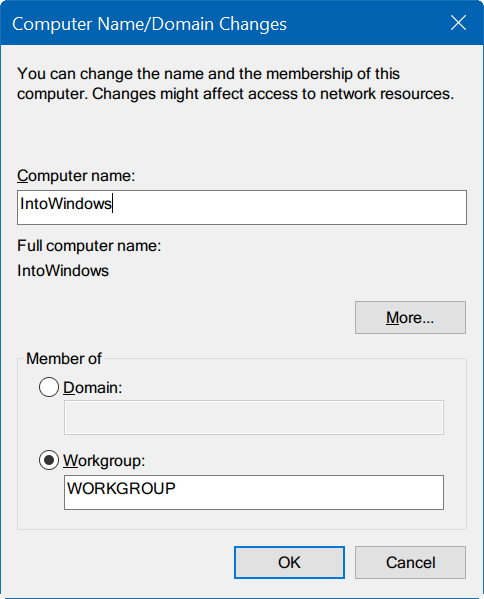
Você verá a seguinte caixa de diálogo com a mensagem “Você deve reiniciar o computador para aplicar essas alterações”.
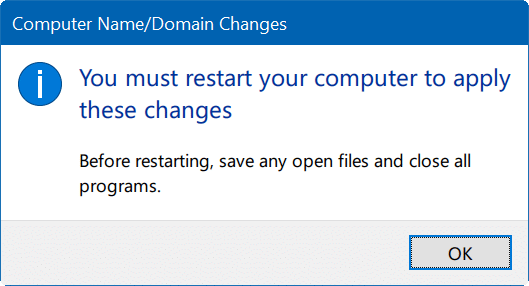
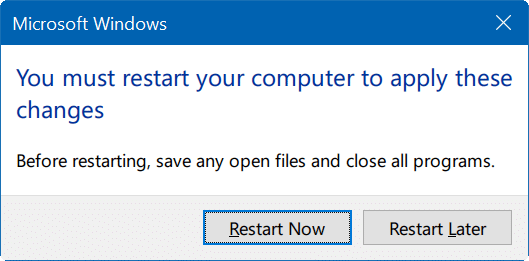
Reinicie o seu PC para definir o novo nome como o nome do seu computador Windows 10. É isso!