Como alterar manualmente a data u0026 amp; Tempo no macOS
Quando você configura seu Mac pela primeira vez ou reinstala seu macOS, ele solicita que você selecione seu fuso horário. Dependendo do fuso horário selecionado, a data e a hora são definidas automaticamente.
Mesmo depois de configurar o macOS, alterar a data e a hora é uma tarefa simples. Na verdade, se você selecionou o fuso horário correto, o macOS exibe automaticamente a data e a hora corretas para o seu local.
Dito isso, se quiser alterar manualmente a data e a hora, você pode fazer isso seguindo as instruções fornecidas abaixo. Você também pode usar essas instruções se o seu Mac estiver exibindo data e hora incorretas.
Ajuste de fuso horário, data e hora em um Mac
Etapa 1: clique no relógio da barra de menus e, a seguir, clique na opção Abrir preferências de data e hora para abrir a janela Data e hora Diálogo de tempo.
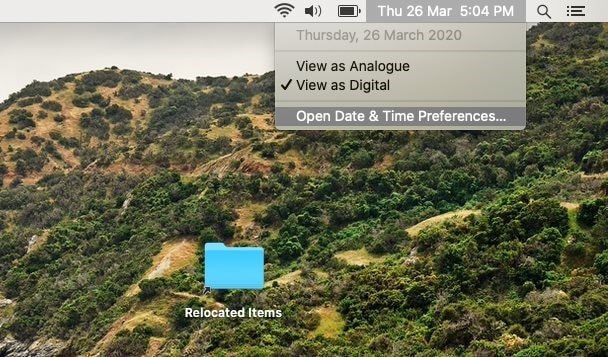
Como alternativa, abra Preferências do sistema e clique em Data e amp; Hora de abrir o mesmo.
Etapa 2: como o macOS define automaticamente a data e a hora com base no fuso horário selecionado, é uma boa ideia verificar se o fuso horário correto está selecionado antes de alterar manualmente a data e a hora.
Para fazer isso, vá para a guia Fuso Horário e defina o fuso horário correto. Você precisa desativar a opção Definir fuso horário automaticamente usando o local atual para poder definir o fuso horário manualmente.
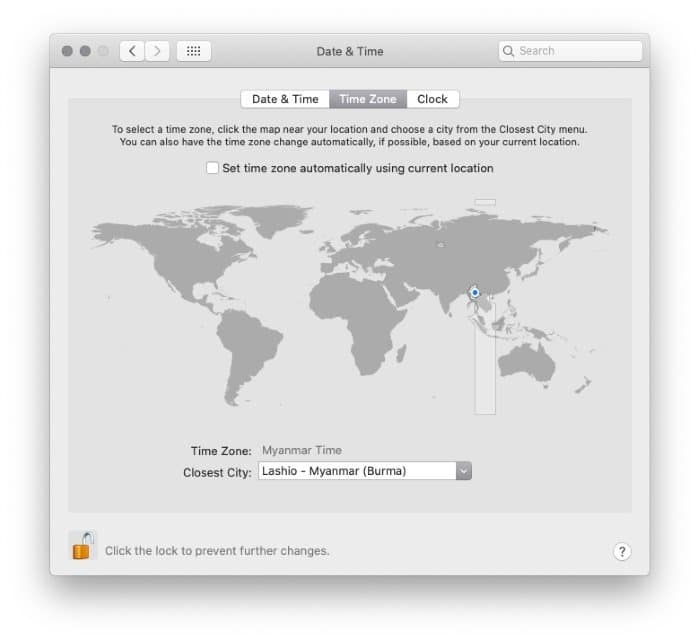
OBSERVAÇÃO: se a opção estiver desativada, clique no ícone de cadeado (localizado no canto inferior esquerdo da caixa de diálogo) e digite a senha da conta quando solicitado faça isso.
Para selecionar seu fuso horário, clique em seu país ou região no mapa mundial. Ao clicar em um local no mapa, você pode ver o fuso horário selecionado e a cidade mais próxima, logo abaixo do mapa.
Etapa 3: agora que você definiu o fuso horário correto, é hora de alterar a data e a hora. Em Data e amp; Na guia Hora , desmarque a opção Definir data e hora automaticamente . Quando a opção está ativada, o macOS não permite que você altere manualmente a data e a hora.
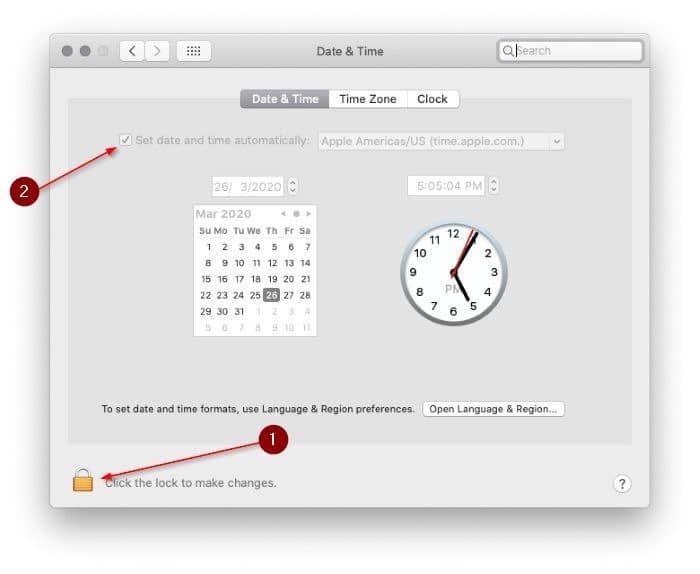

Etapa 4: Selecione a data e hora corretas. Ao alterar a hora, certifique-se de escolher am / pm.
Alterar as configurações de exibição do relógio
Se desejar alterar as configurações padrão do relógio, você pode encontrar as configurações na guia Relógio. Lá, você pode alternar entre relógio digital e analógico, usar relógio de 12 ou 24 horas, mostrar ou ocultar am / pm e mostrar ou ocultar a data da semana e mostrar / ocultar data na barra de menu.

Também existe a opção de anunciar a hora.
Dica: quando você estiver na mesma página, sugerimos que configure o macOS para exibir a data (exibe apenas a data da semana por padrão) na barra de menus.