Como alterar as configurações do sandbox do Windows no Windows 10
O Windows Sandbox é provavelmente o recurso de segurança mais útil adicionado ao Windows 10 no passado recente. Com base na tecnologia Hyper-V, o Windows Sandbox é um ambiente isolado projetado para permitir que você teste programas suspeitos ou não confiáveis sem afetar a instalação e os dados do host do Windows 10.
O Windows Sandbox não é ativado por padrão, mas pode ser ativado na caixa de diálogo Recursos do Windows. O computador deve oferecer suporte à tecnologia de virtualização, mas a maioria dos computadores oferece suporte a ela. Embora o Sandbox não esteja disponível na edição Home, há uma solução alternativa para habilitá-lo.
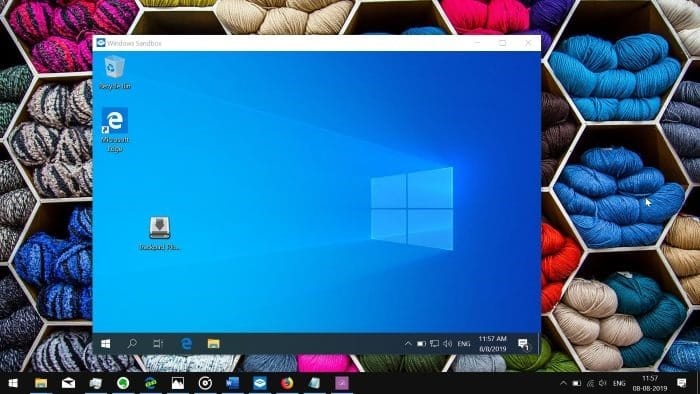
Cada vez que você fecha o Sandbox, o ambiente é redefinido para o padrão, excluindo os itens baixados e alterações no Windows 10 Sandbox, se houver. Em outras palavras, cada vez que você inicia o Sandbox, você obtém uma instalação limpa do Windows 10.
Como você já deve ter observado, o Windows 10 ou o Windows Sandbox não permite que você defina ou altere as configurações padrão do Windows Sandbox. Ou seja, por exemplo, você não pode iniciar o Windows Sandbox sem rede.
Felizmente, o Windows Sandbox agora permite que você altere algumas configurações básicas. Agora você pode habilitar ou desabilitar a GPU virtualizada, habilitar ou desabilitar o acesso de rede ao Sandbox, compartilhar pastas entre a instalação do Windows 10 do host e o Sandbox e usar scripts para realizar ações no logon.
No entanto, há um problema. Infelizmente, essas configurações não estão presentes no aplicativo Configurações. Você terá que usar um arquivo de configuração (arquivo .WSB) para alterar as configurações padrão do Windows Sandbox. O arquivo de configuração é bastante fácil de usar.
Use o arquivo de configuração para controlar o Sandbox
Etapa 1: copie e cole o código de configuração mencionado abaixo no bloco de notas, dê um nome a ele, adicione .wsb ao final do nome do arquivo, altere Salvar como tipo para Todos os arquivos e em seguida, clique no botão Salvar .
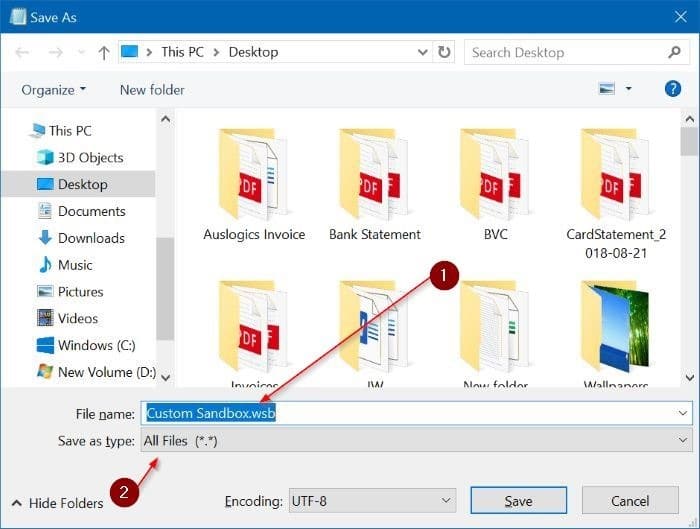
Etapa 2: clique duas vezes no arquivo .wsb para iniciar o Sandbox com as novas configurações.
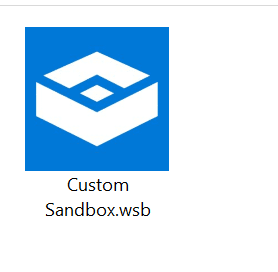
IMPORTANTE: A nova configuração só será considerada se você iniciar o Sandbox clicando duas vezes no arquivo .wsb que você criou. Se você iniciar o Sandbox por meio do menu Iniciar, o Sandbox será iniciado com as configurações padrão.
Palavras-chave e valores do arquivo de configuração
Para desativar o vGPU
\u0026 lt; VGpu \u0026 gt; desativar \u0026 lt;/ VGpu \u0026 gt;
Para desativar a rede
\u0026 lt; Rede \u0026 gt; desativar \u0026 lt;/ Rede \u0026 gt;
<landaExemplo:</ Budap
O código a seguir desativa a vGPU e a rede no Sandbox.
\u0026 lt; Configuração \u0026 gt;
\u0026 lt; VGpu \u0026 gt; Desativar \u0026 lt;/ VGpu \u0026 gt;
\u0026 lt; Rede \u0026 gt; Desativar \u0026 lt;/ Rede \u0026 gt;
\u0026 lt;/ Configuração \u0026 gt;
Comando de logon
\u0026 lt; LogonCommand \u0026 gt;
\u0026 lt; Command \u0026 gt; yourcommandaqui \u0026 lt;/ Command \u0026 gt;
\u0026 lt;/ LogonCommand \u0026 gt;
Substitua “yourcommandhere” pelo caminho para o executável ou script que deseja invocar no logon.
Para compartilhar pastas
\u0026 lt; MappedFolder \u0026 gt;
\u0026 lt; HostFolder \u0026 gt; caminho para a pasta do host \u0026 lt;/ HostFolder \u0026 gt;
\u0026 lt; Somente leitura \u0026 gt; valor \u0026 lt;/ Somente leitura \u0026 gt;
\u0026 lt;/ MappedFolder \u0026 gt;
A seguir está um exemplo de script compartilhado pela Microsoft.
\u0026 lt; Configuração \u0026 gt;
\u0026 lt; VGpu \u0026 gt; Desativar \u0026 lt;/ VGpu \u0026 gt;
\u0026 lt; Rede \u0026 gt; Desativar \u0026 lt;/ Rede \u0026 gt;
\u0026 lt; MappedFolders \u0026 gt;
\u0026 lt; MappedFolder \u0026 gt;
\u0026 lt; HostFolder \u0026 gt; C: \\ Users \\ Public \\ Downloads \u0026 lt;/ HostFolder \u0026 gt;
\u0026 lt; Somente leitura \u0026 gt; true \u0026 lt;/ Somente leitura \u0026 gt;
\u0026 lt;/ MappedFolder \u0026 gt;
\u0026 lt;/ MappedFolders \u0026 gt;
\u0026 lt; LogonCommand \u0026 gt;
\u0026 lt; Command \u0026 gt; explorer.exe C: \\ users \\ WDAGUtilityAccount \\ Desktop \\ Downloads \u0026 lt;/ Command \u0026 gt;
\u0026 lt;/ LogonCommand \u0026 gt;
Para obter mais informações sobre como configurar o Windows Sandbox, visite a página de configuração do Windows Sandbox.