Como alterar as configurações do protetor de tela no Windows 10
Ativar a proteção de tela ou acessar as configurações da proteção de tela não é uma tarefa simples no Windows 10, especialmente para usuários que acabaram de atualizar para a versão mais recente do sistema operacional Windows.
A janela de Personalização clássica (de onde poderíamos acessar a caixa de diálogo de configurações do protetor de tela) foi removida do Windows 10, e o novo aplicativo Configurações também não inclui opções para habilitar as configurações do protetor de tela.
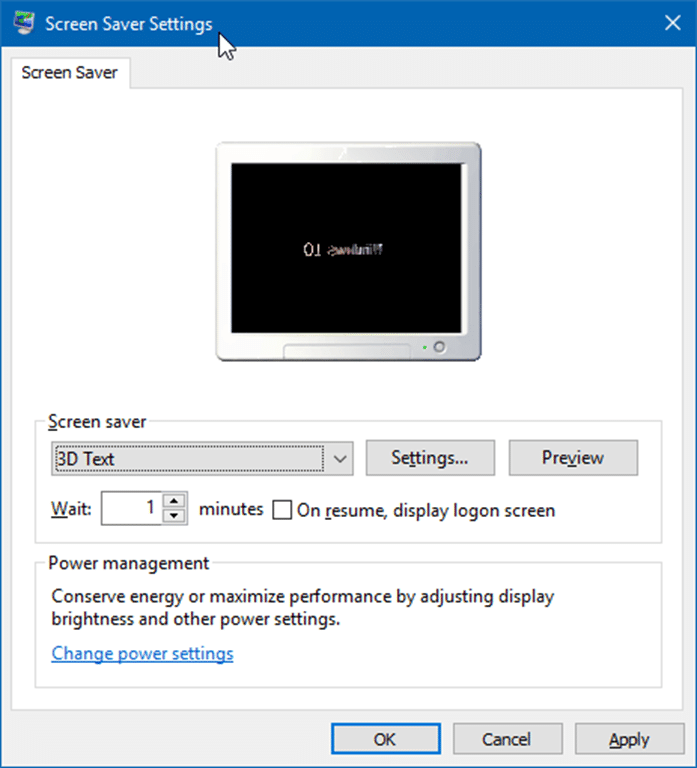
Os protetores de tela continuam a fazer parte do sistema operacional Windows 10. Um total de seis protetores de tela estão disponíveis: Texto 3D, Ribbons, Bubbles, Mystify, Blank (mostra a tela preta) e Photos. Se você instalou novos protetores de tela, eles também aparecerão nesta lista. Você só precisa acessar as configurações e ativá-las.
Alterar as configurações do protetor de tela no Windows 10
Neste guia, veremos como acessar as configurações do protetor de tela e habilitá-lo no Windows 10.
Etapa 1: clique com o botão direito do mouse na área de trabalho e clique em Personalização para abrir a categoria Personalização no aplicativo Configurações.
Etapa 2: Clique em Bloquear tela . Clique no link Configurações do protetor de tela para abrir a caixa de diálogo Configurações do protetor de tela.
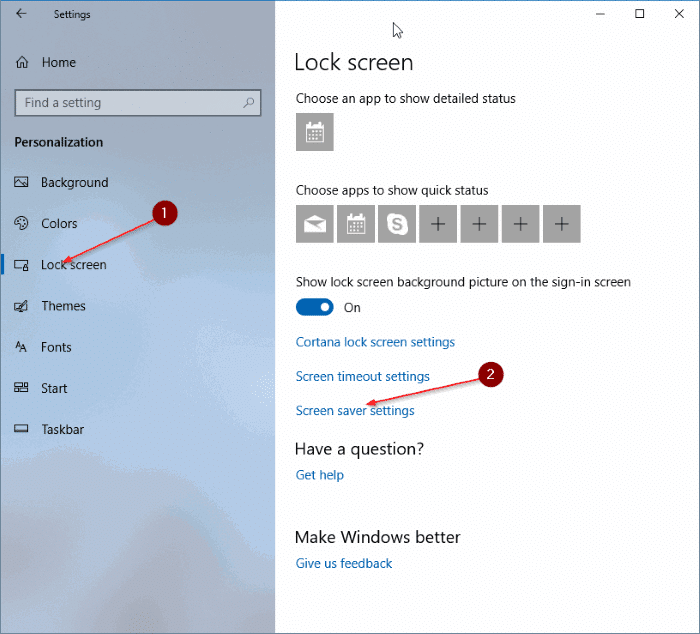
Etapa 3: escolha um protetor de tela na caixa suspensa e clique no botão Configurações para personalizar o protetor de tela selecionado.
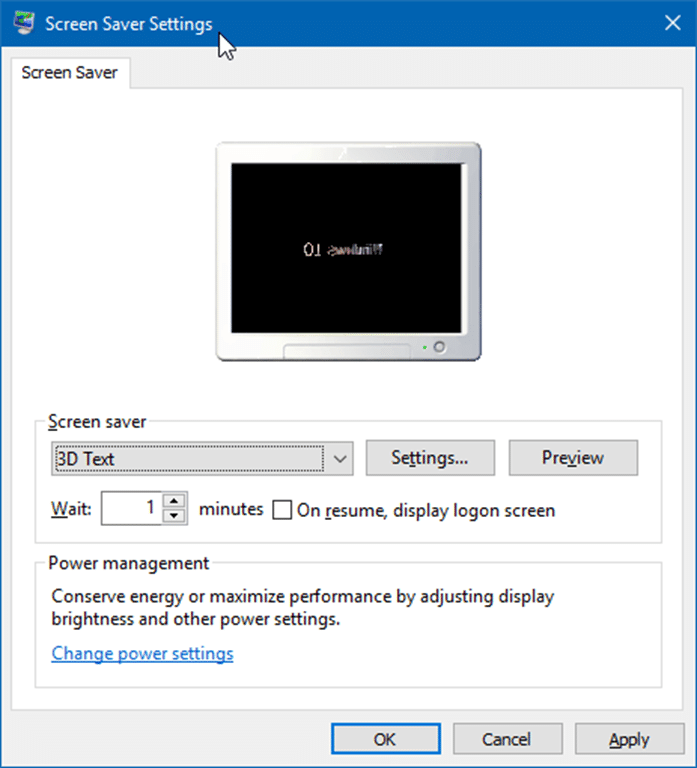
Por exemplo, o protetor de tela 3D Text exibe o texto do Windows 10 por padrão. Você pode personalizá-lo para exibir seu nome.
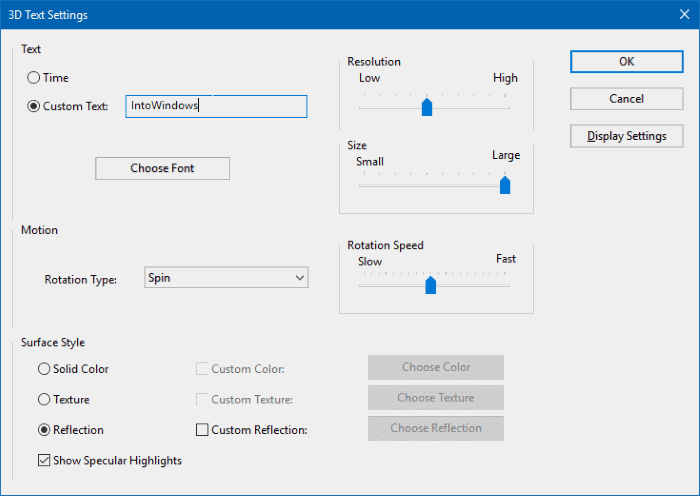
Você pode ver a proteção de tela antes de aplicá-la clicando no botão Visualizar .
O tempo de inatividade padrão após o início da proteção de tela é de 1 minuto. Você pode alterá-lo para qualquer valor entre 1 minuto e 9999 minutos.
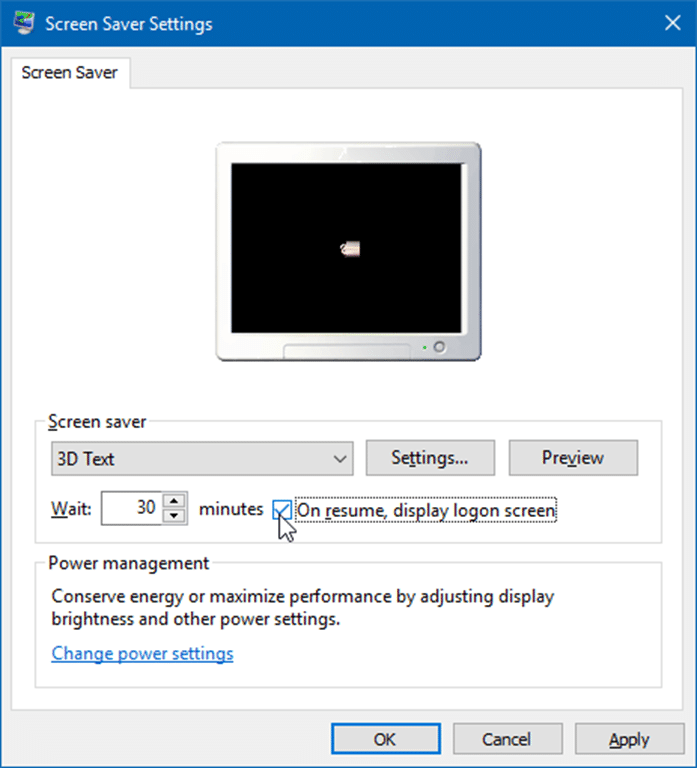
Por fim, clique no botão Aplicar .
Se você definiu uma senha para sua conta de usuário local ou usando uma conta da Microsoft para fazer login no Windows 10, pode marcar a opção Ao retomar, exibir tela de login para forçar o (s) usuário (s) a digite a senha.
Além disso, leia nosso guia sobre como definir suas imagens como proteção de tela no Windows 10.