Como alterar as configurações de atualização do Windows 10
As primeiras versões do Windows 10 não ofereciam nenhum controle sobre as atualizações do Windows. Depois de ouvir os comentários dos usuários, a Microsoft adicionou algumas opções e configurações para controlar as atualizações do Windows nas versões recentes. Dito isso, o Windows 10 ainda não oferece controle total sobre o serviço Windows Update.
Neste guia, veremos como alterar o comportamento padrão do Windows Update no Windows 10.
Pausar atualizações do Windows
<landa Método 1 de 3
Pausar as atualizações por 7 dias
Etapa 1: em Configurações \u0026 gt; Atualizar \u0026 amp; Segurança \u0026 gt; Na página Windows Update , clique na opção Pausar atualizações por 7 dias para parar imediatamente de receber atualizações pelos próximos sete dias.
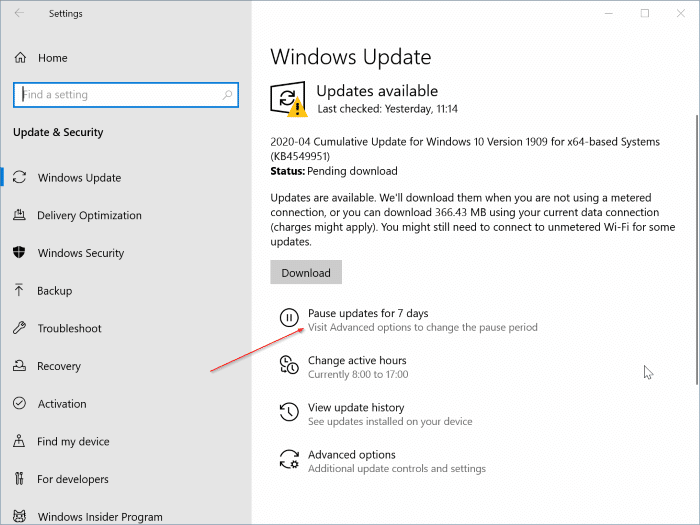
Se você deseja receber atualizações antes do final de 7 dias, clique no botão Retomar atualizações presente na mesma página.
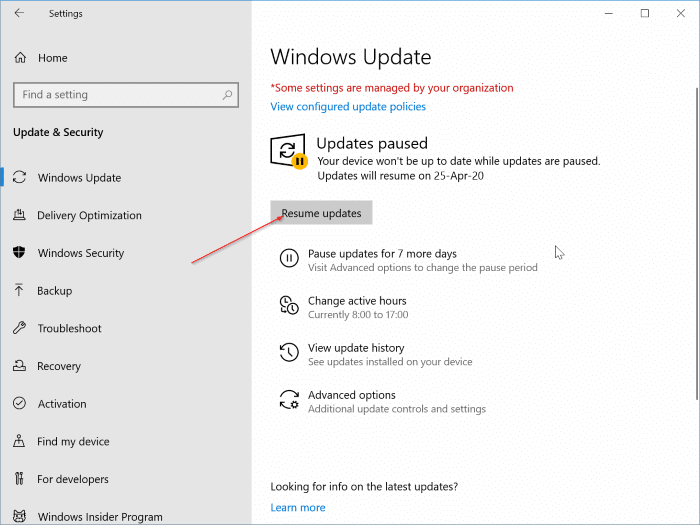
<landa Método 2 de 3
Pausar as atualizações por até 35 dias
Etapa 1: na página do Windows Update, clique em Opções avançadas para abrir a página de configurações avançadas.
Etapa 2: Role a página para baixo para ver a seção Pausar atualizações . Aqui, selecione uma data até a qual deseja pausar temporariamente as atualizações em seu computador. Observe que você não pode pausar as atualizações novamente após 35 dias sem instalar as atualizações pendentes.
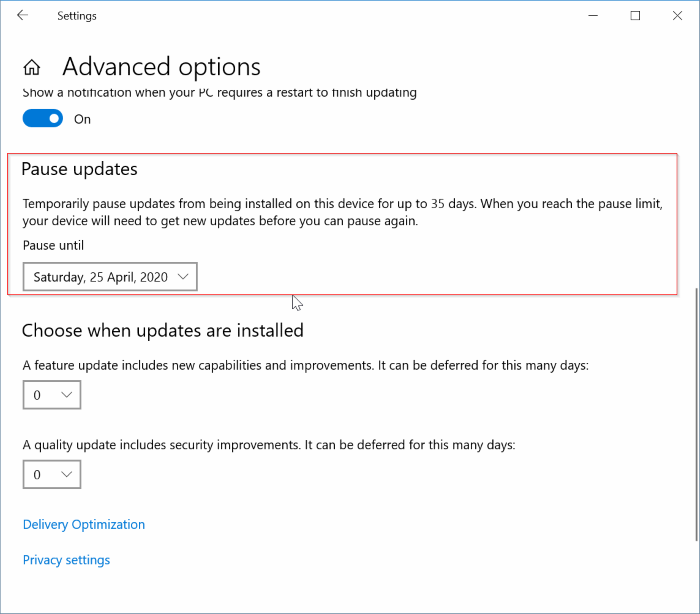
<landa Método 3 de 3
Recurso de pausa \u0026 amp; atualizações de qualidade
A Microsoft lança duas atualizações de recursos em um ano. Se você quiser atrasar a atualização de um recurso, poderá fazê-lo por um ano. Ou seja, você pode adiar uma atualização de recurso por até 365 dias. No entanto, as atualizações de qualidade podem ser adiadas por até 30 dias apenas.
Para fazer isso:
Etapa 1: na página do Windows Update, clique em Opções avançadas .
Etapa 2: na seção Escolha quando as atualizações serão instaladas , você verá duas opções:
1 . Uma atualização de recurso inclui novos recursos e melhorias. Pode ser adiado por muitos dias.
2 . Uma atualização de qualidade inclui melhorias de segurança. Pode ser adiado por muitos dias.
Para adiar a atualização do recurso, na caixa abaixo de “ Uma atualização do recurso inclui novos recursos e melhorias. Pode ser adiado por muitos dias ”, selecione o número de dias até o qual você deseja adiar a atualização do recurso. Como disse, você pode atrasar a atualização de um recurso em até 365 dias.
Para atrasar uma atualização de qualidade, selecione o número de dias na caixa suspensa abaixo de “ Uma atualização de qualidade inclui melhorias de segurança. Pode ser adiado por muitos dias ” opção. As atualizações de qualidade podem ser adiadas por no máximo 30 dias.
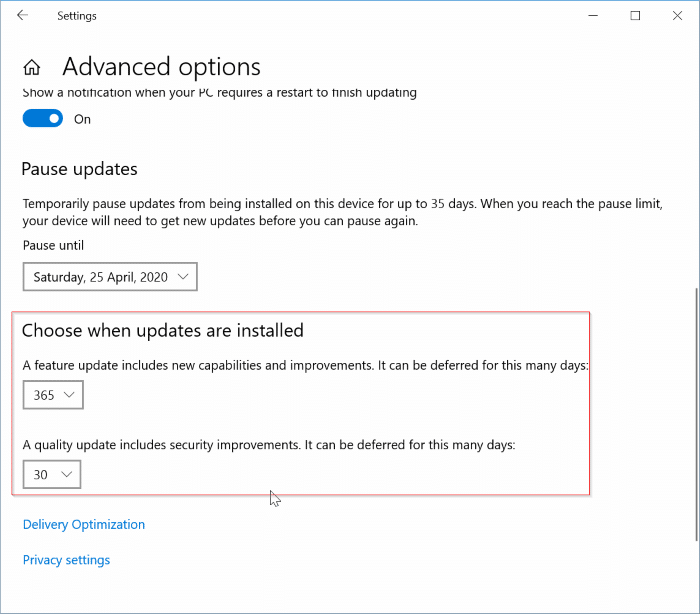
Não baixe atualizações em uma conexão limitada
O Windows 10 permite que você defina as configurações do Windows Update para evitar que ele baixe atualizações quando você estiver em uma conexão limitada. Veja como fazer isso.
Etapa 1: Configurações \u0026 gt; Atualizar \u0026 amp; Segurança \u0026 gt; Windows Update \u0026 gt; Opções avançadas .
Etapa 2: desative o Baixar atualizações em conexões limitadas .
NOTA: Você primeiro precisa definir uma rede como medida. Consulte como definir uma rede como conexão medida no guia do Windows 10 para obter instruções.
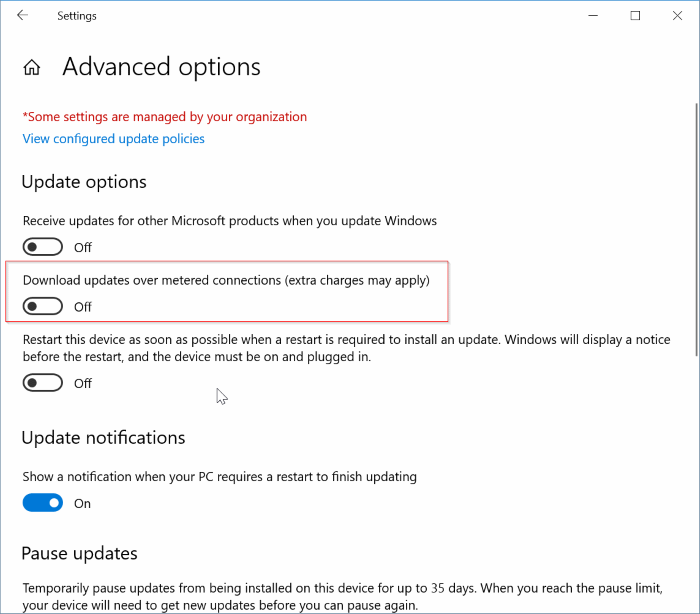
Limitar a largura de banda do Windows Update
Se você estiver em uma conexão de Internet relativamente lenta e quiser limitar a quantidade de largura de banda usada para baixar atualizações, você também pode fazer isso.
Etapa 1: vá para Configurações \u0026 gt; Atualizar \u0026 amp; Segurança \u0026 gt; Página de Otimização de entrega .
Etapa 2: Clique no link Opções avançadas .
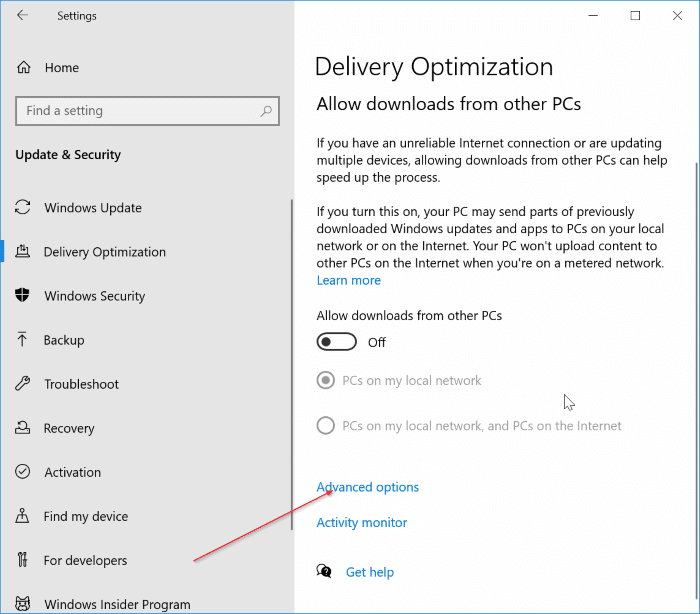
Etapa 3: na seção Configurações de download , selecione Limitar a quantidade de largura de banda usada para baixar atualizações em segundo plano e Limite a quantidade de largura de banda usada para baixar atualizações nas opções de primeiro plano .
Defina o valor movendo o controle deslizante. Não há necessidade de reiniciar ou clicar em qualquer outro botão para salvar as alterações.
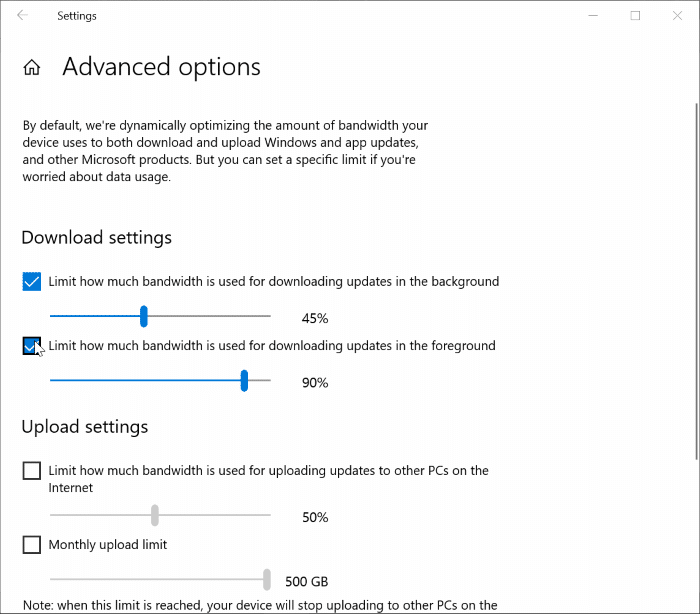
Você não precisa alterar ou definir as configurações de Upload, a menos que não tenha ativado a opção Permitir downloads de outros PCs presente em Ir para Configurações \u0026 gt; Atualizar \u0026 amp; Segurança \u0026 gt; Página de otimização de entrega.
Impedir que o Windows Update instale atualizações de driver
Com as configurações padrão, o Windows 10 baixa e atualiza automaticamente os drivers do dispositivo. Se você quiser impedir isso, pode fazer isso por meio do Registro.
Etapa 1: digite Regedit.exe na pesquisa Iniciar / barra de tarefas e pressione a tecla Enter para abrir o Editor do Registro.
Etapa 2: vá para a seguinte chave:
HKEY_LOCAL_MACHINE \\ SOFTWARE \\ Policies \\ Microsoft \\ Windows \\ WindowsUpdate
Etapa 3: no lado direito, clique com o botão direito em um local vazio, clique em Novo, clique em Valor DWORD (32 bits) e nomeie-o como ExcludeWUDriversInQualityUpdate .
Etapa 4: finalmente, clique duas vezes no valor recém-criado ExcludeWUDriversInQualityUpdate e defina seu valor como 1 para impedir que o Windows 10 forneça drivers de dispositivo por meio do serviço Windows Update.
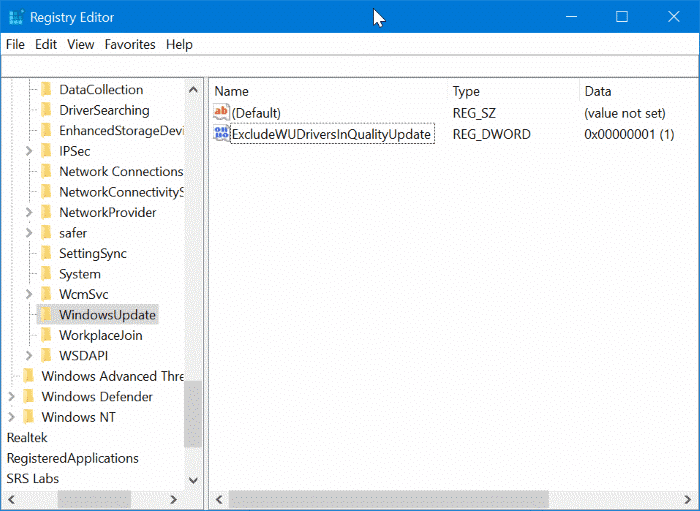
Exibir \u0026 amp; Desinstale as atualizações instaladas do Windows
Etapa 1: navegue até Configurações \u0026 gt; Atualizar \u0026 amp; Segurança \u0026 gt; Windows Update \u0026 gt; Visualize o histórico de atualizações para visualizar todos os recursos instalados recentemente e as atualizações de qualidade.
Etapa 2: para desinstalar uma atualização, clique no link Desinstalar atualização localizado na parte superior da página. Isso abrirá a janela clássica de atualizações instaladas.
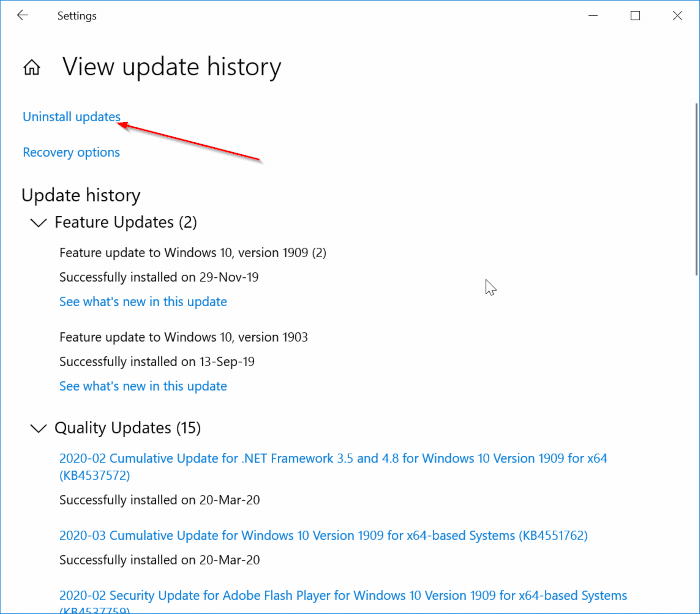
Etapa 3: aqui, clique com o botão direito na atualização que deseja remover e clique na opção Desinstalar .
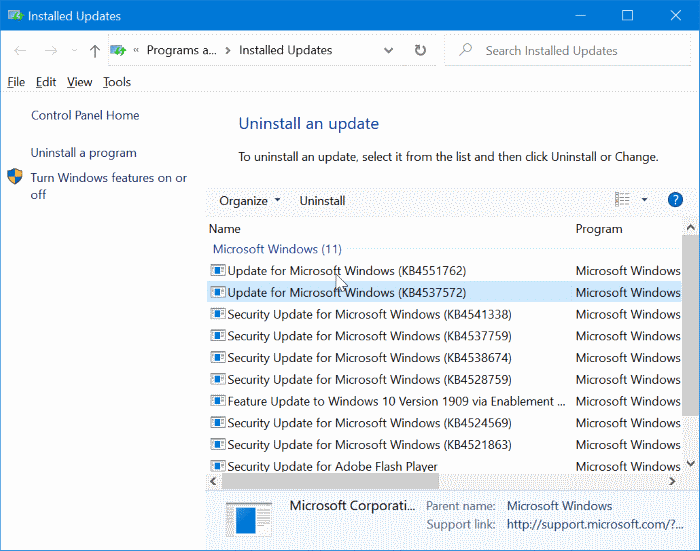
Se você deseja desinstalar as atualizações sem inicializar no Windows 10, consulte nosso guia como desinstalar atualizações quando seu PC não estiver inicializando.