Como alterar a localização de documentos digitalizados no Windows 10
Com as configurações padrão, os documentos digitalizados usando o Windows Fax integrado e o aplicativo de digitalização são salvos na pasta Documentos digitalizados localizada na pasta Documentos.
Obviamente, você pode clicar com o botão direito do mouse em uma página digitalizada no aplicativo Windows Fax and Scan, clicar na opção Salvar como e selecionar um local de sua escolha para salvar o documento / imagem digitalizado. Mas o Windows 10 continuará salvando automaticamente todos os documentos digitalizados na pasta Documentos digitalizados.
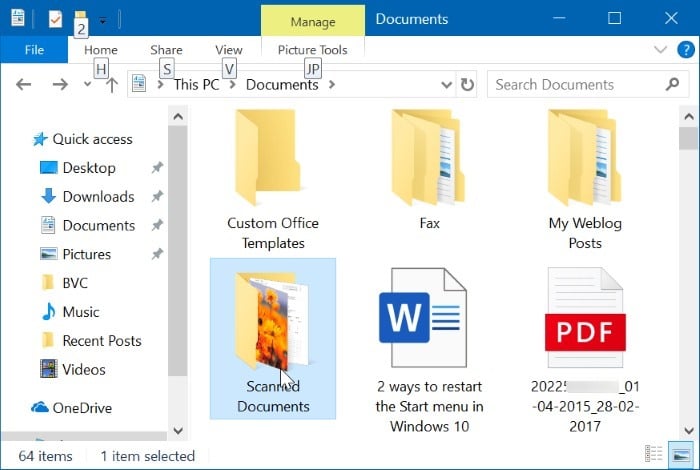
Se você digitaliza dezenas de documentos com frequência, pode alterar o local padrão onde os documentos digitalizados são salvos para evitar que a unidade do sistema seja sobrecarregada rapidamente. Alterar o local padrão dos documentos digitalizados é uma boa ideia, pois ele está localizado na unidade do sistema, que será apagado quando você reinstalar o sistema operacional Windows 10.
<landa Método 1 de 2
Alterar localização da pasta de documentos digitalizados
O Windows 10 oferece uma provisão para mover a pasta Documentos para um local diferente. Como a pasta Documentos digitalizados está localizada na pasta Documentos, podemos usar esta disposição para alterar a localização da pasta Documentos digitalizados. A única desvantagem é que ele também move a pasta Documentos. Se você deseja mover apenas a pasta Documentos digitalizados sem alterar o local da pasta Documentos, consulte as instruções no Método 2 (role para baixo para ver).
Observe que todos os arquivos e pastas existentes na pasta Documentos serão movidos para o novo local.
Etapa 1: abra este PC ou computador. Clique com o botão direito na pasta Documentos (localizada no painel de navegação) e clique em Propriedades .
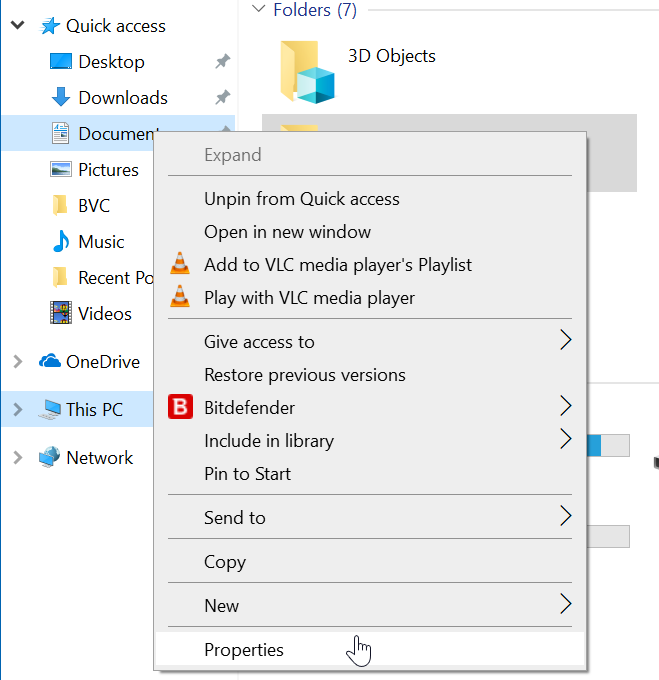
Etapa 2: mude para a guia Local . Clique no botão Mover , selecione um novo local e, em seguida, clique no botão Selecionar Pasta para mover a pasta Documentos para todas as pastas abaixo dela.
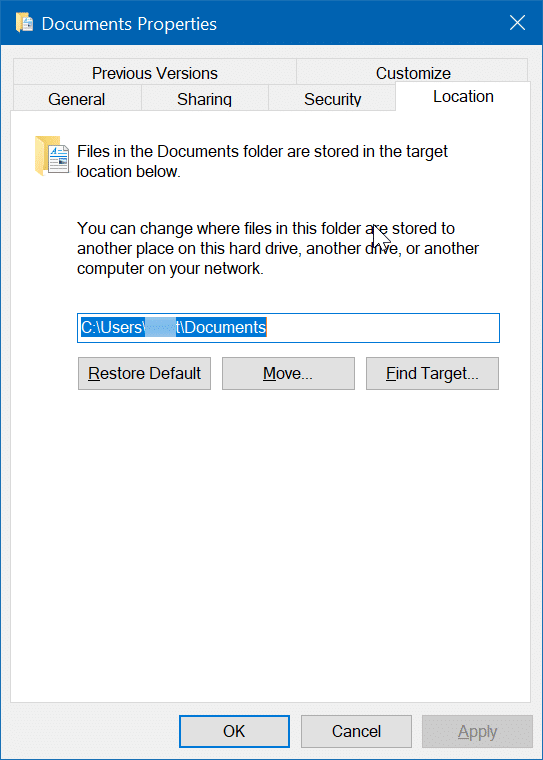
< relevant
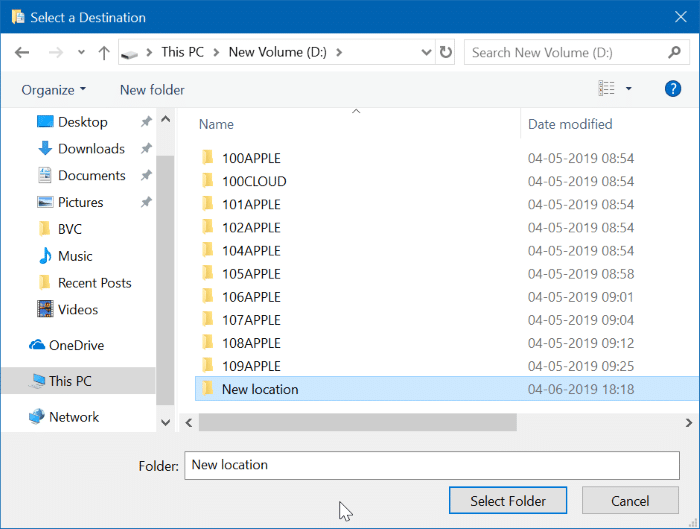
</ Budap
Clique no botão Aplicar . Por fim, clique no botão Sim ao obter a caixa de diálogo de confirmação. Isso moverá a pasta Documentos digitalizados para o novo local.
< relevant
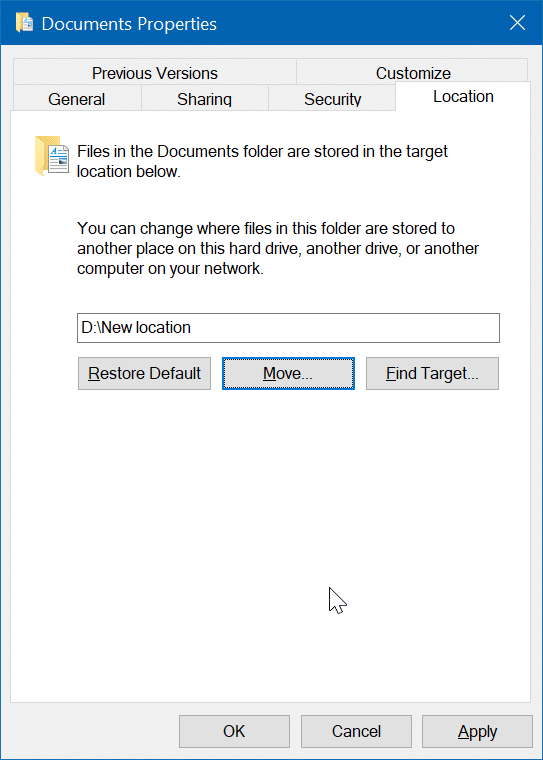
</ Budap
< relevant

</ Budap
<landa Método 2 de 2
Mover pasta de documentos digitalizados no Windows 10
Nesse método, criamos links simbólicos para mover apenas a pasta Documentos digitalizados para um local de sua escolha. Veja como fazer isso.
Etapa 1: primeiro de tudo, você precisa se apropriar da pasta Documentos digitalizados. Caso contrário, você obterá o erro “Acesso negado” ao tentar criar links simbólicos.
Etapa 2: em seguida, você precisa baixar um software gratuito chamado Symbolic Link Creator. Observe que uma versão portátil da ferramenta também está disponível se você não quiser instalar a ferramenta.
Etapa 3: execute o Symbolic Link Creator com direitos de administrador. Selecione Link simbólico da pasta na caixa suspensa, selecione a pasta Documentos digitalizados e, em seguida, selecione um novo local para a pasta de documentos digitalizados.
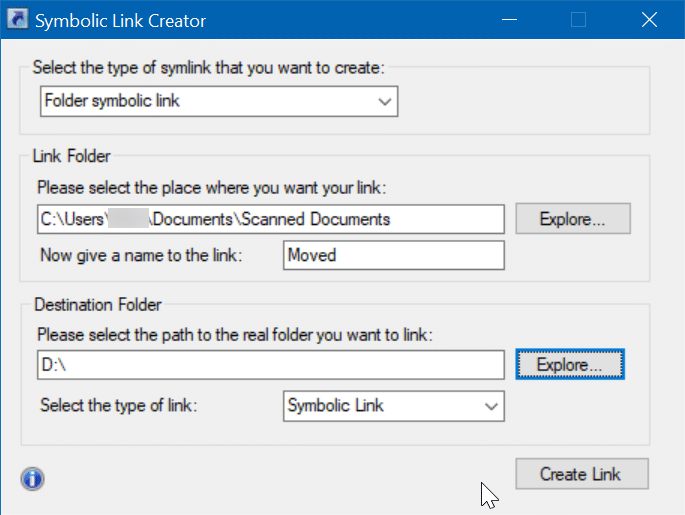
Clique no botão Criar link para mover a pasta para o novo local. É isso aí!
Nosso guia de como salvar documentos e imagens digitalizados como arquivos PDF também pode ser do seu interesse.