Como alterar a localização da pasta de usuários no Windows 10
Quando você executa uma instalação limpa do Windows 10, a configuração cria Arquivos de Programa, Arquivos de Programa (x86) se for Windows 10 de 64 bits, Usuários e pastas do Windows na raiz da unidade. Você também pode ver a pasta Windows.old na raiz da unidade se não tiver removido a instalação anterior do Windows ou se tiver feito uma atualização.
Se você instalou o Windows 10 em uma pequena partição e agora está ficando sem espaço, pode considerar a exclusão da pasta Windows.old (se houver), mova os aplicativos para outra unidade ou cartão SD e exclua os arquivos inúteis. Além disso, você também pode mover a pasta Usuários para outra unidade para liberar uma quantidade significativa de espaço na unidade onde o Windows 10 está instalado.
O que é uma pasta Usuários?
A pasta Usuários inclui todos os perfis ou contas de usuário em seu PC com Windows 10. Pastas como Desktop, Documentos, Imagens e Vídeos de sua conta estão localizadas na pasta Usuários. Portanto, se você tiver centenas de arquivos e pastas na pasta Downloads, Desktop ou Documentos, o tamanho da pasta Usuários pesa em GBs, e mover a pasta Usuários para uma unidade diferente pode liberar GBs de espaço na unidade do sistema.
Por que você não deve mover a pasta Usuários?
Infelizmente, mover a pasta de usuários não é uma tarefa simples no Windows 10, pois a pasta é uma pasta do sistema e o Windows não oferece suporte para mover a pasta de perfil de usuários para fora da caixa. Se possível, tente estender a unidade do sistema, pois mover a pasta Usuários pode causar problemas durante a atualização para compilações mais recentes do Windows 10.
Dito isso, se você realmente deseja liberar uma boa quantidade de espaço na unidade do Windows 10, siga as instruções fornecidas a seguir. Neste guia, veremos como você pode realocar a pasta Usuários no Windows 10. Antes de mover a pasta Usuários, recomendamos que você crie um backup de imagem do sistema para que possa restaurá-lo facilmente para o local original se e quando necessário.
Método 1
Alterar a localização da pasta Usuários ou perfis futuros
AVISO: Mover a pasta de perfil do usuário para um local diferente do local padrão pode impedir que você atualize o Windows 10 para uma nova compilação ou versão no futuro. Portanto, é aconselhável não mover a pasta de perfil do usuário para outra unidade. Se a unidade estiver ficando sem espaço em disco, siga as instruções do Método 2 para liberar espaço em disco movendo a pasta da área de trabalho, downloads, documentos, música e imagens.
Este método não permite que você realoque ou mova sua pasta de perfil existente , mas o ajudará a selecionar o local para perfis que você pode criar no futuro. Portanto, este método não ajuda a mover a pasta de perfil de usuário existente.
Se você realmente deseja mover uma pasta de perfil existente, siga as instruções neste método para alterar a localização de perfis futuros, crie uma nova conta de usuário (o novo local será usado para criar esta conta de usuário ou perfil), mova todos dados da conta de usuário antiga para a nova e, em seguida, exclua a conta de usuário antiga
Etapa 1: Visite esta página e faça download do Profile Relocator. Extraia o arquivo zip para obter uma pasta chamada ProfileRelocator, que inclui o executável Profile Relocator.
Etapa 2: inicie o Relocador de perfil com direitos de administrador, marque a caixa Eu concordo com o acima e clique no botão Avançar.
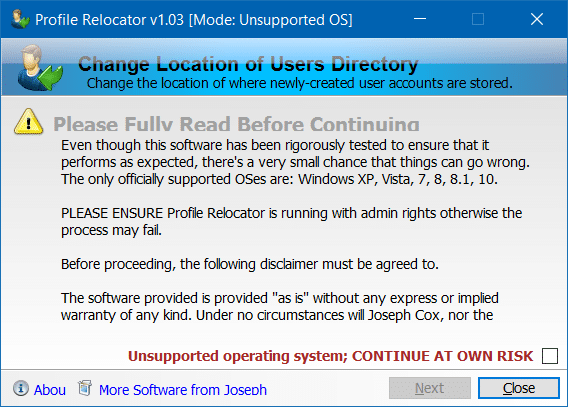
OBSERVAÇÃO: Se você estiver executando o Profile Relocator na versão RTM do Windows 10, poderá ver a mensagem “Sistema operacional sem suporte; continue por sua própria conta e risco ”. Profile Relocator é totalmente compatível com o Windows 10, mas não foi atualizado nos últimos tempos (última atualização em 2014). Portanto, é seguro usar, mas crie um ponto de restauração antes de executá-lo.
Etapa 3: aqui, clique no ícone da pasta ao lado de Novo local e selecione o local onde deseja salvar seus futuros perfis. Clique no botão Iniciar .
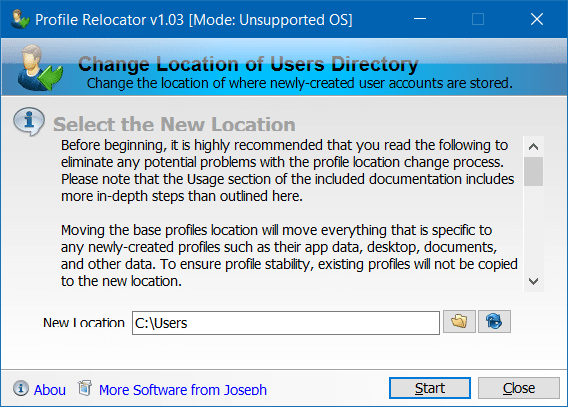
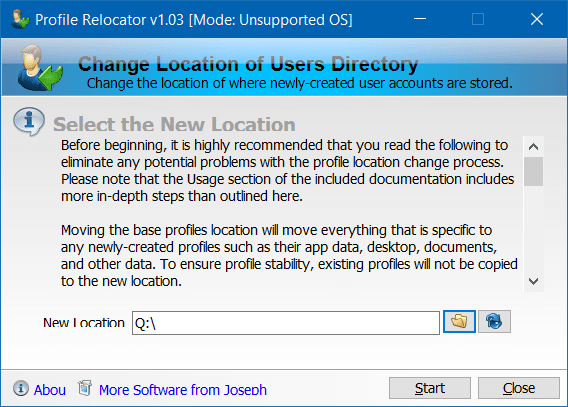
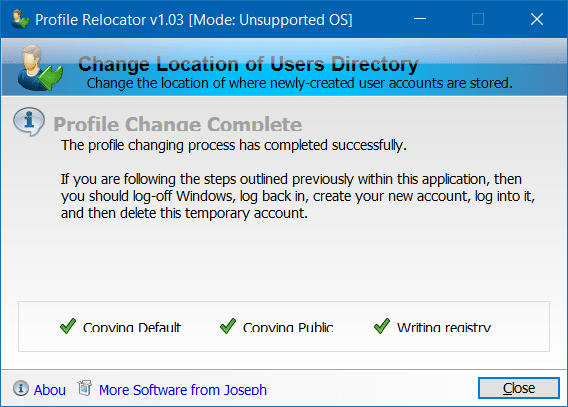
Etapa 4: depois de concluído, saia do Windows 10 e faça login novamente. É isso aí! De agora em diante, sempre que você criar uma nova conta de usuário, o Windows 10 escolherá o novo local em vez do local padrão.
Método 2
Mover a área de trabalho, documentos, imagens, downloads e pastas de música
Como mencionado antes, mover a pasta de perfil do usuário não é uma boa ideia, pois interrompe o Windows durante a atualização para uma nova compilação.
Se a sua intenção de mover a pasta de perfil é liberar espaço em disco, vá em frente e mova downloads, área de trabalho, documentos, imagens e pastas de música para outra unidade. Mover essas pastas deve liberar GBs de espaço na unidade do sistema sem problemas.
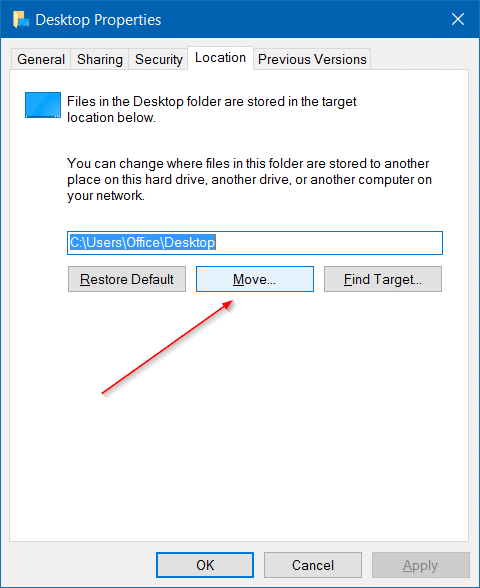
Boa sorte!