Como alterar a localização da pasta de jogos DVR (capturas) no Windows 10
O Game DVR é um dos muitos recursos introduzidos para jogadores no Windows 10. Usando o Game DVR, os usuários de PC podem gravar jogos em alta qualidade sem a ajuda de utilitários de terceiros.
O Game DVR atualmente suporta a gravação da maioria dos jogos, aplicativos padrão, bem como aplicativos instalados da Loja e programas clássicos de desktop. No entanto, ele não pode registrar todas as áreas do sistema operacional. Desktop, File Explorer, por exemplo.
Por padrão, o Game DVR salva todos os jogos gravados na seguinte pasta:
<landaC:\\Usuários\\NomeDoUsuário\\Videos\\Capturas</ Budap
Onde “C” é a unidade de instalação do Windows 10 e UserName é o nome da sua conta de usuário.

O Windows 10 não permite que você altere o local padrão da pasta onde os clipes de DVR de jogos e capturas de tela são salvos. Os jogadores que costumam gravar jogos reclamam que a unidade do sistema enche rapidamente por causa disso.
Se a unidade onde o Windows 10 está instalado estiver se enchendo rapidamente ou ficando sem espaço livre, você pode mover a pasta Game DVR para outra unidade. Mas, como o Windows 10 não oferece suporte à alteração dessa pasta padrão de DVR de jogo, você não pode mover apenas a pasta de DVR de jogo.
O Windows 10 suporta a movimentação da pasta Vídeos (a pasta pai da pasta Capturas onde o DVR do jogo salva clipes e instantâneos). Você pode usar esta disposição para mover a pasta do DVR do jogo para outro local. Em palavras simples, você não pode mover apenas a pasta Capturas em Vídeos, mas pode mover a pasta Vídeos.
Mova a pasta Game DVR ou a pasta Capturas no Windows 10
Conclua as instruções abaixo para mover o DVR do jogo ou a pasta Capturas do Windows 10 para outra unidade.
Etapa 1: abra este PC . No painel de navegação (painel esquerdo), clique com o botão direito na pasta Vídeos e clique em Propriedades . Esta ação abrirá as propriedades dos vídeos.

Etapa 2: mude para a guia Local clicando na mesma.
Etapa 3: Clique no botão Mover , navegue até o local onde deseja salvar os clipes de jogo DVR e a pasta Vídeos. Clique no botão Selecionar pasta .
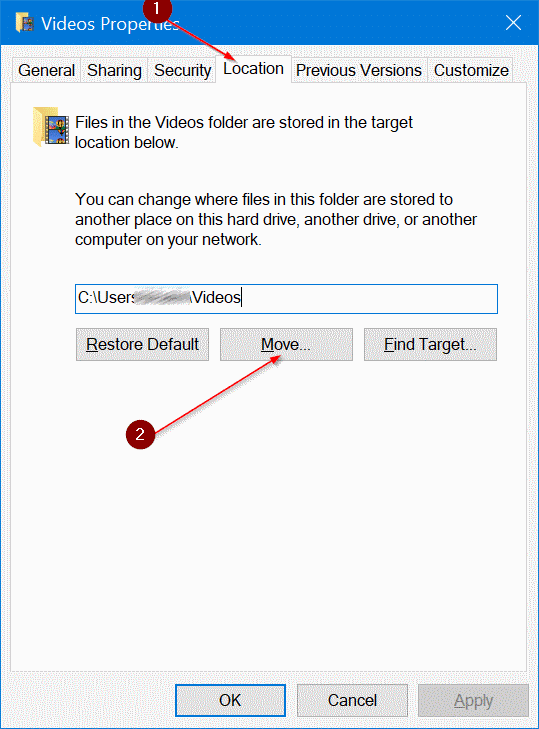

Etapa 4: finalmente, clique no botão Aplicar . Ao ver a seguinte caixa de diálogo de confirmação, clique no botão Sim .
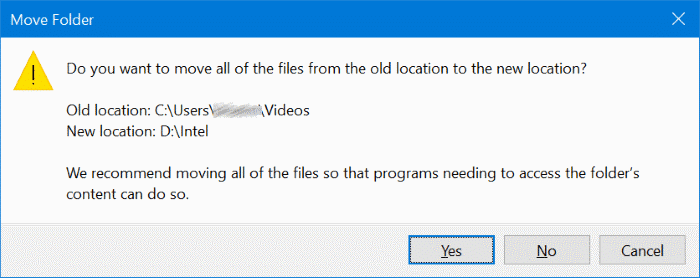
Para restaurar o DVR do jogo ou a pasta de Capturas para o local original
Etapa 1: Clique com o botão direito na pasta Vídeos no painel de navegação do File Explorer.
Etapa 2: Clique na guia Local para alternar para o mesmo.
Etapa 3: finalmente, clique no botão Restaurar padrão para restaurar a pasta ao seu local original. Simples assim!

Você também pode gostar de ler nosso guia sobre como mover pastas de área de trabalho, documentos, downloads, imagens e vídeos no Windows 10.