Como alterar a impressora padrão no Windows 10
Com as configurações padrão, o Windows 10 gerencia automaticamente sua impressora padrão, definindo a impressora usada mais recentemente como sua impressora padrão.
Como o Windows 10 gerencia automaticamente a impressora padrão, a maioria dos usuários nunca precisa se preocupar com as configurações ou em alterar a impressora padrão. Dito isso, às vezes você pode querer alterar a impressora padrão ou tornar a impressora recém-instalada a impressora padrão no Windows 10.
Existem pelo menos quatro maneiras no Windows 10 de alterar ou definir sua impressora padrão.
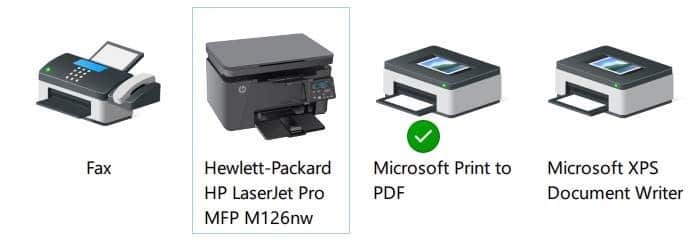
Siga as instruções mencionadas em um dos quatro métodos fornecidos abaixo para alterar a impressora padrão ou definir uma impressora como padrão no Windows 10.
<landa Método 1 de 4
Alterar a impressora padrão por meio da caixa de diálogo Imprimir
Etapa 1: abra o programa Notepad ou WordPad.
Etapa 2: Clique no menu Arquivo e, em seguida, clique na opção Imprimir para abrir a caixa de diálogo Imprimir. Como alternativa, você pode usar a tecla de atalho Ctrl + P para abrir a caixa de diálogo Imprimir.
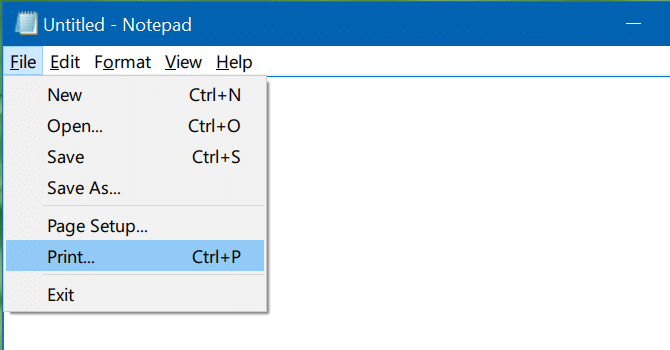
Etapa 3: aqui, clique com o botão direito na impressora que deseja definir como impressora padrão em seu PC com Windows 10 e clique em Definir como Opção de impressora padrão .
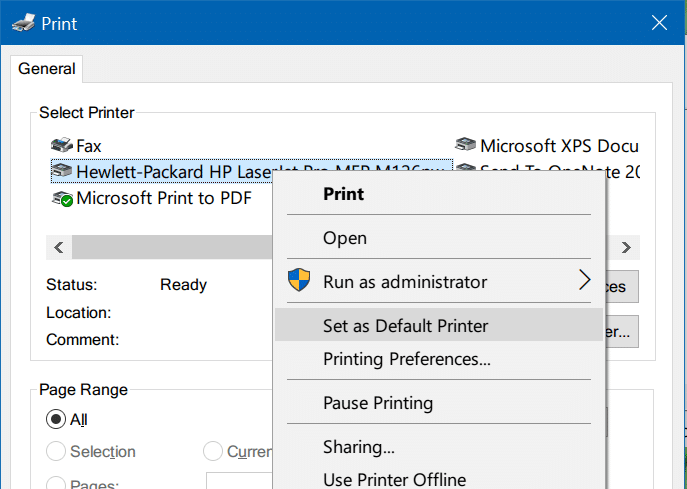
Se você vir a seguinte caixa de diálogo com a mensagem “Configurar esta impressora como padrão significa que o Windows deixará de gerenciar sua impressora padrão”, clique no botão OK para definir a impressora selecionada como padrão.

<landa Método 2 de 3
Altere a impressora padrão por meio do aplicativo Configurações
Etapa 1: abra o aplicativo Configurações e navegue até Dispositivos \u0026 gt; Impressoras e impressoras scanners .
Etapa 2: para alterar a impressora padrão ou definir uma impressora como padrão, você precisa interromper o Windows 10 de gerenciar automaticamente sua impressora padrão.
Para fazer isso, basta desativar a opção Permitir que o Windows gerencie minha impressora padrão .

Etapa 3: Agora, na seção Impressoras \u0026 amp; na seção scanners , clique em uma impressora para ver o botão Gerenciar. Clique no botão Gerenciar .
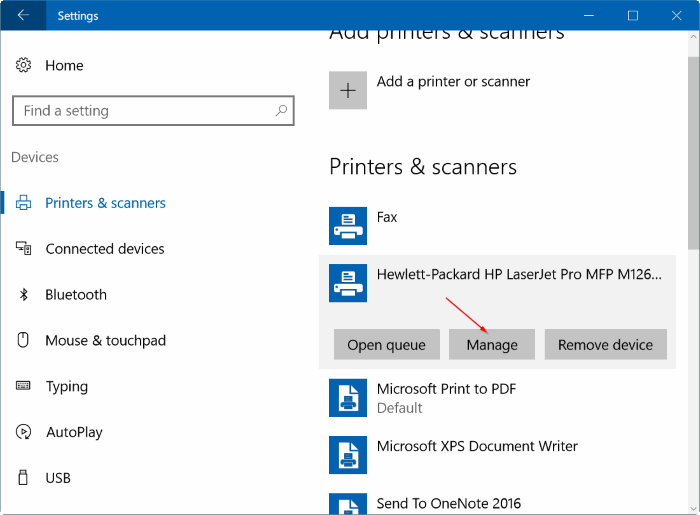
Etapa 4: na página Gerenciar seu dispositivo, clique na opção Definir como padrão para definir a impressora selecionada como padrão no PC com Windows 10.
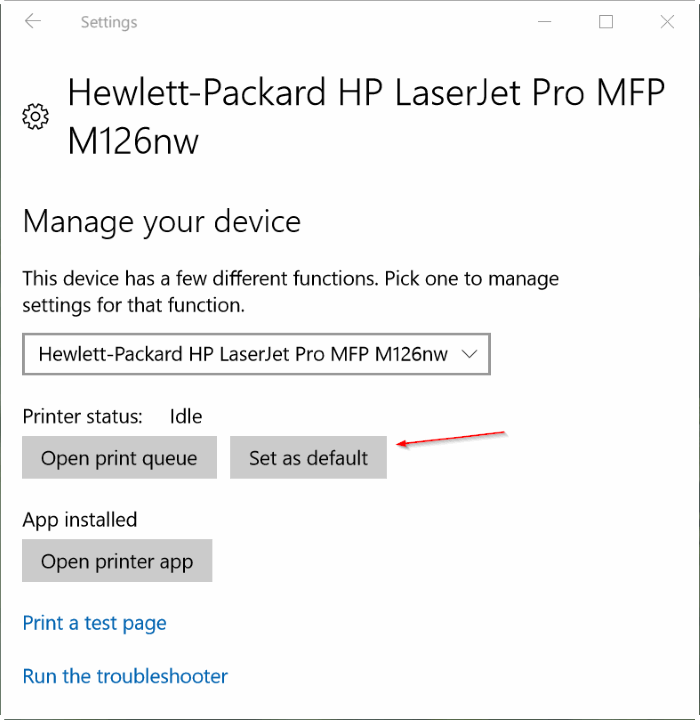
E se você não consegue ver Definir como a opção padrão, é porque você não desativou a opção Permitir que o Windows gerencie minha impressora padrão, conforme mencionado na Etapa 2.
<landa Método 3 de 3
Altere a impressora padrão em Dispositivos \u0026 amp; impressoras
Etapa 1: digite Painel de controle no menu Iniciar ou na caixa de pesquisa da barra de tarefas e pressione a tecla Enter para abrir o Painel de controle.
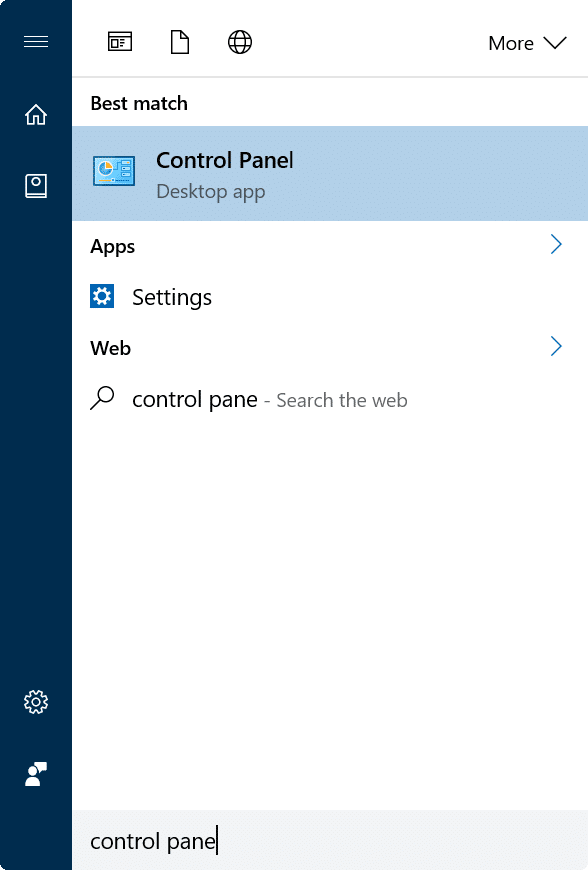
Etapa 2: altere Exibir por no painel de controle para ícones pequenos e clique em Dispositivos e impressoras .

Etapa 3: na seção Impressoras , você pode ver todas as impressoras virtuais e físicas. Clique com o botão direito na impressora que deseja definir como a impressora padrão e clique na opção Definir como impressora padrão .

<landa Método 4 de 4
Alterar a impressora padrão via Prompt de comando
Etapa 1: abra o prompt de comando como administrador.
Etapa 2: na janela do prompt de comando, digite o seguinte comando para definir uma impressora como padrão no Windows 10.
RUNDLL32 PRINTUI.DLL, PrintUIEntry / s / n “Nome da impressora”
No comando acima, substitua o nome da impressora pelo nome real da impressora que você deseja definir como padrão. Por exemplo, se eu quiser definir meu Hewlett-Packard HP LaserJet Pro MFP M126nw como a impressora padrão, o comando seria algo assim:
RUNDLL32 PRINTUI.DLL, PrintUIEntry / y / n “Hewlett-Packard HP LaserJet Pro MFP M126nw”

Se você não tiver certeza sobre o nome da impressora, abra o Bloco de notas ou WordPad, pressione Ctrl + P para abrir a caixa de diálogo Imprimir e anote o nome da impressora.
E se você tiver algum problema com sua impressora, execute o solucionador de problemas de impressora oficial no Windows 10.