Como alterar a cor da barra de título no Windows 10
No Windows 10, a cor padrão da barra de título da janela, como você pode ver na imagem, é branco. A maioria dos usuários prefere ter uma cor personalizada ou uma cor que corresponda ao plano de fundo da área de trabalho atual.
Nas versões anteriores do Windows 10, não era possível alterar a cor da barra de título por meio de Configurações ou Painel de Controle. Tivemos que fazer alterações no Registro para ver uma cor diferente do branco na barra de título. Com o Windows 10 1511, a Microsoft adicionou uma opção ao aplicativo Configurações que nos permite alterar a cor padrão da barra de título.
Altere a cor da barra de título nas configurações do Windows 10
Etapa 1: navegue até Configurações \u0026 gt; Personalização \u0026 gt; Cores . Role a página para baixo para ver a opção Mostrar cor de destaque nas seguintes superfícies.
Etapa 2: marque a caixa de seleção Barras de título e bordas da janela . É isso aí! De agora em diante, a barra de título usará a mesma cor da cor de destaque atual.
Etapa 3: para alterar a cor, na mesma página, clique em um dos blocos de cores ou clique na opção Personalizar para criar uma cor de sua escolha.
Alterar a cor da barra de título do Windows 10 por meio do Registro
ATUALIZAÇÃO: você não precisa mais usar este método, pois o método mencionado acima funciona muito bem. Além disso, é fácil.
Nosso amigo no WinAero veio com uma solução legal para alterar a cor da barra de título no Windows 10 para uma cor de sua escolha. O bom é que você pode alterar a cor da barra de título sem a ajuda de nenhum software de terceiros. Você só precisa editar um arquivo.
Siga as instruções abaixo para alterar a cor da barra de título no Windows 10.
Etapa 1: abra o Gerenciador de arquivos (Windows Explorer) e navegue até o seguinte local.
C: \\ Windows \\ Resources \\ Themes
Onde, “C” é a unidade onde o Windows 10 está instalado.
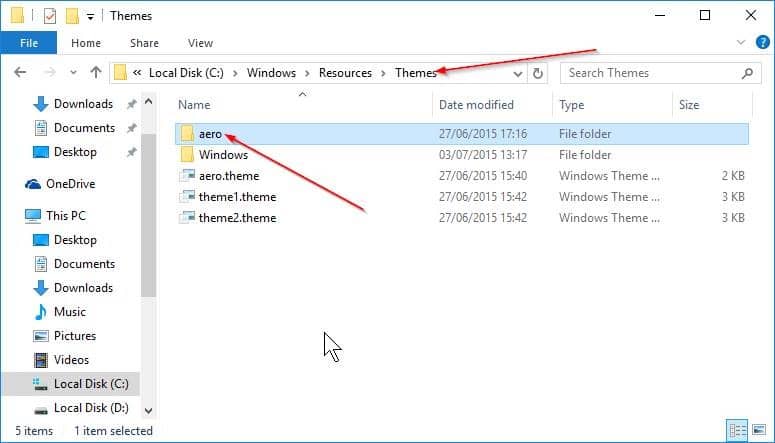
Etapa 2: aqui você verá uma pasta chamada “aero”. Clique com o botão direito na pasta “aero”, clique em Copiar, clique com o botão direito novamente (não na pasta desta vez) e clique em colar. A ideia é criar uma cópia da pasta “aero” no mesmo local. Claro, você pode usar Ctrl + C e Ctrl + V.
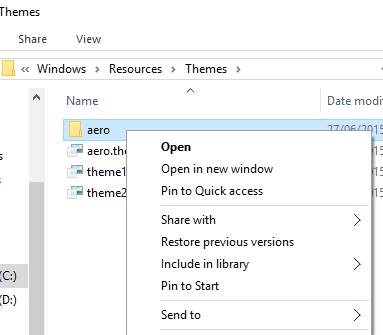
Quando vir a caixa de diálogo Acesso à pasta negado, clique no botão Continuar. E então, quando vir a caixa de diálogo Acesso ao arquivo negado, clique no botão Ignorar. Isso copiará a pasta “aero” e pulará os arquivos MSS.
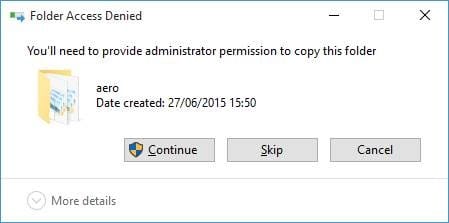

Etapa 3: agora, renomeie a pasta aero-copy recém-criada para Windows . Ao ver o prompt do UAC, clique no botão Sim para confirmar a renomeação.
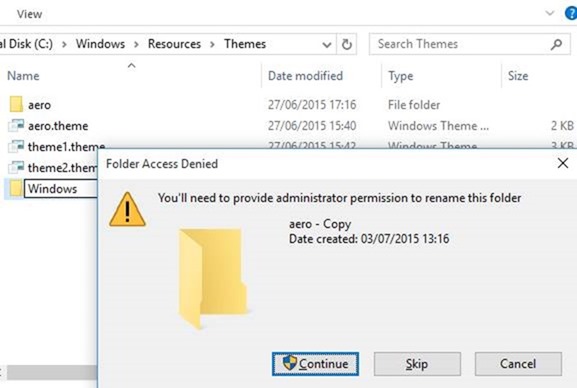
Etapa 4: abra a pasta Windows recém-criada. Renomeie aero.mstyles para windows.msstyles . Clique em Sim se você receber o prompt do UAC.


Etapa 5: agora, abra a pasta en-US localizada na pasta Windows recém-criada. Aqui, renomeie o arquivo intitulado aero.msstyles.mui para windows.msstyles.mui .
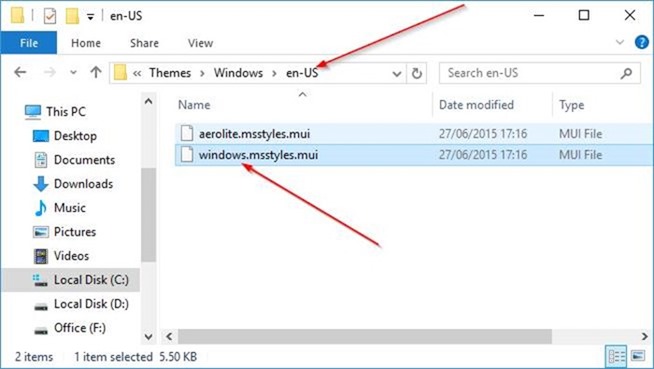
Etapa 6: volte para a seguinte pasta:
C: \\ Windows \\ Resources \\ Themes
Copie o arquivo aero.theme para sua área de trabalho e renomeie-o para windows.theme . Enquanto

Etapa 7: abra o arquivo windows.theme com o Bloco de notas e procure a seguinte linha na seção Estilos visuais:
Caminho =% ResourceDir% \\ Themes \\ Aero \\ Aero.msstyles
Renomeie Aero.msstyles para windows.msstyles .
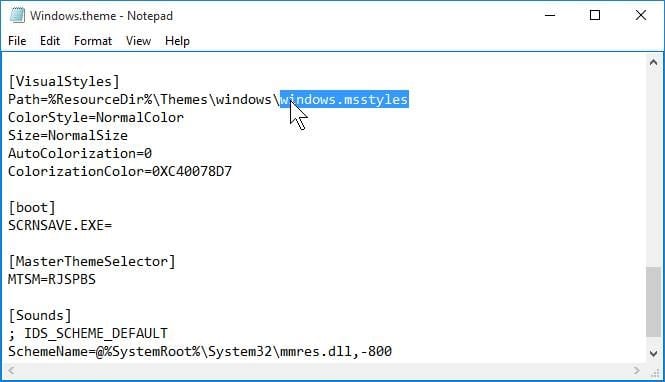
Salve o arquivo.
É isso!
Etapa 8: finalmente, clique duas vezes nas janelas editadas. tema para ver a barra de título colorida.
Daqui em diante, você pode alterar a cor da barra de título conforme desejar. A barra de título usa a cor de destaque e pode ser alterada abrindo Cor e aparência.
A solução alternativa, embora pareça um pouco demorada, na verdade não é. Você pode fazer isso acontecer em cinco minutos. Boa sorte!
Informe-nos se não conseguir alterar a cor da barra de título, mesmo depois de seguir as instruções mencionadas acima.
Para reverter para a cor original:
Etapa 1: abra a pasta C: \\ Windows \\ Resources \\ Themes.
Etapa 2: Clique duas vezes no arquivo aero.theme. É isso!