Como ajustar manualmente o brilho da tela no Windows 10
Em um de nossos artigos publicados anteriormente intitulado como desativar o brilho automático ou adaptável no Windows 10, discutimos como impedir que o Windows 10 use sensores de luz ambiente para ajustar o brilho da tela automaticamente.
Neste guia, veremos como ajustar o brilho da tela de forma manual e precisa usando o ajuste de brilho da tela clássico no Windows 10.
Brilho da tela em dispositivos Windows 10
Quase todos os notebooks existentes incluem teclas dedicadas para ajustar o brilho da tela. Como você já deve ter experimentado, essas teclas dedicadas não são ideais para definir o brilho que você está procurando. A maioria das teclas dedicadas aumenta ou reduz o brilho em 10%. Dito isso, em alguns laptops, é possível ajustar o nível de brilho em 2% a 5% segurando a tecla Shift enquanto altera o brilho usando teclas dedicadas, mas nem todos os laptops oferecem o mesmo.
Ao contrário das versões anteriores do Windows 10, as versões recentes do Windows 10 oferecem várias opções para ajustar com precisão o brilho da tela. Neste guia, veremos como ajustar manualmente o brilho da tela no Windows 10.
IMPORTANTE: O Windows 10 pode alterar automaticamente o brilho da tela definido manualmente se o recurso de brilho automático ou adaptativo estiver ativado. Certifique-se de que o brilho automático ou adaptável esteja desativado em seu PC.
Método 1 de 3
Ajuste manualmente o brilho da tela usando o controle deslizante
Felizmente, a Microsoft adicionou um controle deslizante de brilho ao centro de ação, que você pode usar para ajustar o brilho da tela rapidamente.
Etapa 1: Clique no ícone da Central de ações na barra de tarefas para revelar a Central de ações.
Etapa 2: na parte inferior da Central de ações, você verá o controle deslizante para ajustar o brilho da tela. Mova o controle deslizante para a esquerda para reduzir o brilho e para a direita para aumentá-lo. É isso!
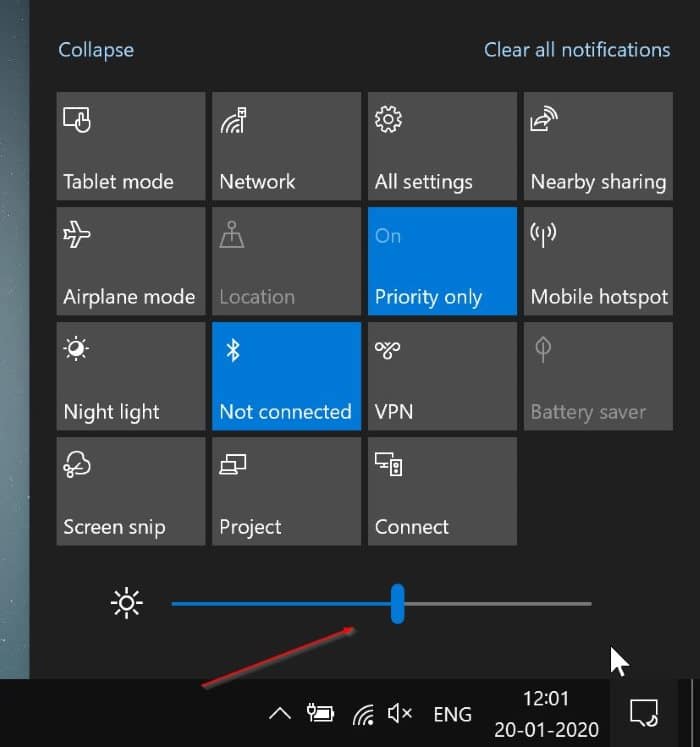
Método 2 de 3
Altere o brilho da tela em Configurações
O aplicativo Configurações também oferece uma opção para ajustar com precisão o brilho da tela. Você pode aumentar ou reduzir o brilho em uma porcentagem.
Etapa 1: abra o aplicativo Configurações. Navegue até Sistema \u0026 gt; Exibir .
Etapa 2: use o controle deslizante na seção Brilho e cor para ajustar o brilho da tela.
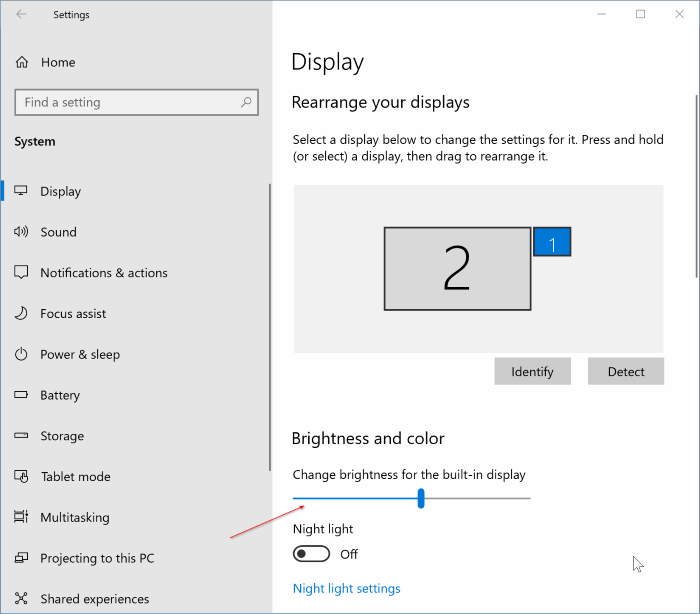
A mesma página também oferece opções para ligar ou desligar o recurso Luz noturna e alterar a resolução da tela.
Método 3 de 3
Ajuste o brilho da tela usando o painel de controle gráfico
Seu driver gráfico também pode ajudá-lo a ajustar manualmente o brilho da tela com mais precisão. Por exemplo, o Intel HD Graphics Control Panel permite que o usuário ajuste brilho, contraste e gama usando controles deslizantes.
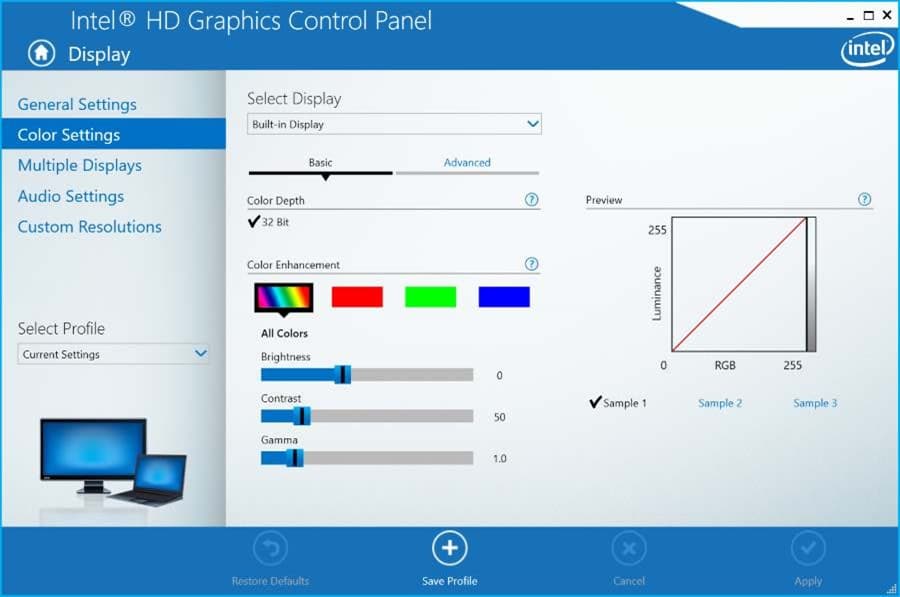
Os usuários de gráficos Intel HD podem abrir o Painel de controle de gráficos HD clicando em Opções de gráficos no menu de contexto da área de trabalho, clicando na tela e em configurações de cor para ajustar o brilho da tela.
Também é possível alterar a resolução da tela por meio do Painel de controle gráfico Intel HD.