Como agendar uma varredura no Windows Defender no Windows 10
O Windows Defender é o programa antivírus padrão no sistema operacional Windows 10. O Windows Defender no Windows 10 ajuda a proteger seu PC contra vírus, malware e spyware.
O Defender é executado em tempo real para oferecer a melhor proteção possível e você também pode executar uma verificação completa ou de arquivo / pasta quando quiser. A versão mais recente do Defender também oferece suporte para verificação offline, o que significa que agora você pode executar o Windows Defender sem inicializar o Windows 10 para encontrar e remover vírus, malware e outras ameaças.
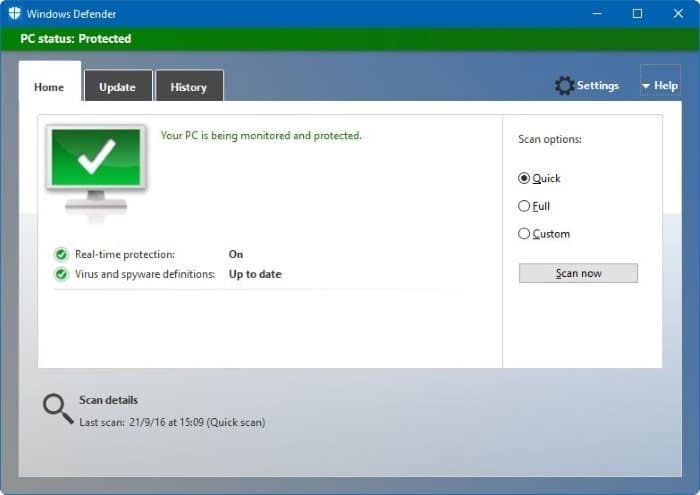
Por algum motivo, não existe a opção de agendar uma verificação no programa Windows Defender no Windows 10. Isso pode ser útil se você quiser verificar o seu PC quando ele estiver ocioso ou se quiser verificar o seu PC em um horário especificado. Ou você pode querer agendar a verificação do Windows Defender em seu PC, mesmo quando você fizer logout ou login.
Embora o Windows Defender verifique regularmente o seu PC em segundo plano quando ele está ocioso, muitos de vocês podem querer agendar a verificação do Windows Defender em seu próprio horário para ficarem tranquilos.
Felizmente, você pode usar o recurso Agendador de Tarefas do Windows 10 para agendar a verificação do Windows Defender no Windows 10.
Agendar verificação do Windows Defender no Windows 10
Conclua as instruções abaixo para agendar o Windows Defender no Windows 10 para fazer a varredura no horário e na frequência que você desejar.
Etapa 1: abra o Agendador de tarefas. Isso pode ser feito digitando Agendador de tarefas na caixa de pesquisa do menu Iniciar / barra de tarefas e pressionando a tecla Enter.
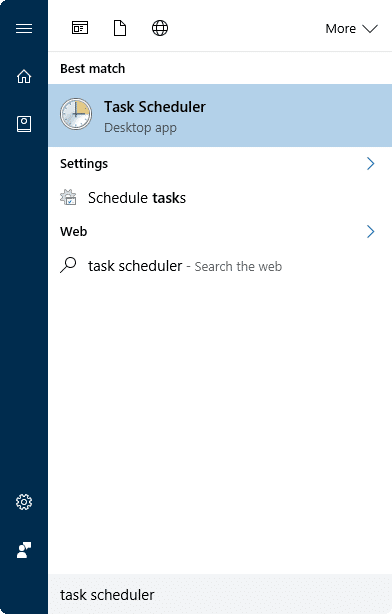
Etapa 2: no painel esquerdo do Agendador de tarefas, clique duas vezes em Biblioteca do agendador de tarefas para expandi-lo.
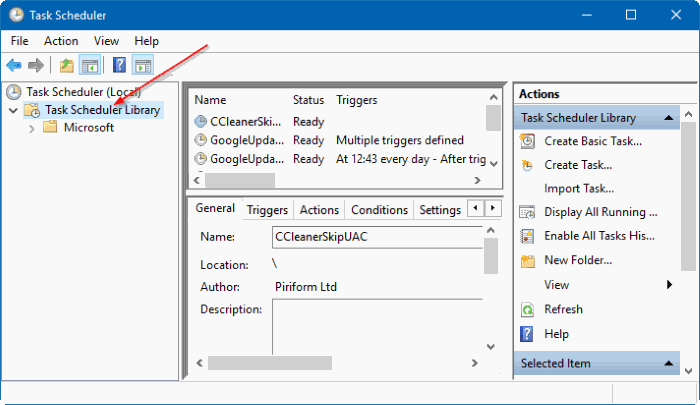
Etapa 3: agora, no painel esquerdo, clique duas vezes em Microsoft para expandi-lo e ver o Windows e outras entradas.
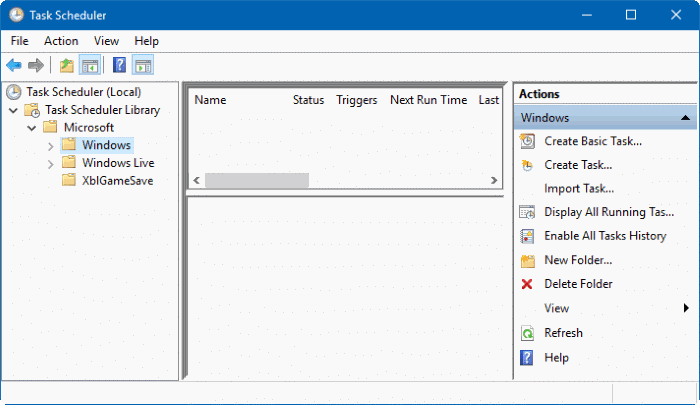
Etapa 4: clique duas vezes na entrada Windows e role para baixo para ver a entrada Windows Defender .
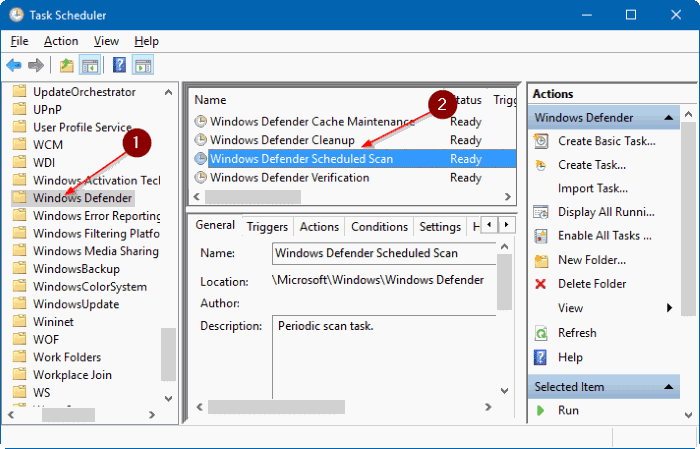
Etapa 5: Selecione Windows Defender . No painel central superior, você deve ver agora a Verificação do Agendador do Windows Defender entre outras tarefas.
Observe que você pode não ver essas entradas se o Windows Defender estiver desligado. Portanto, se a tarefa de verificação do agendador do Windows Defender não estiver aparecendo, verifique se o Defender está ativado.
Etapa 6: Clique com o botão direito do mouse na tarefa Verificação Agendada do Windows Defender e clique em Propriedades para abrir o Windows Caixa de diálogo Propriedades da verificação agendada do Defender (computador local).
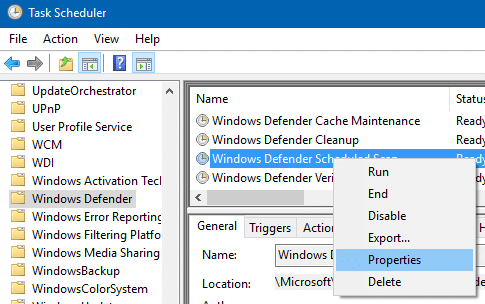
Etapa 7: mude para a guia Acionadores clicando na mesma.
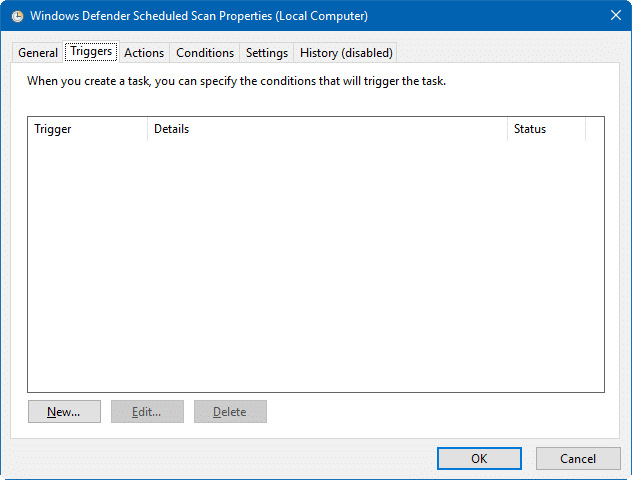
Etapa 8: aqui, clique no botão Novo .
Etapa 9: Selecione quando iniciar a tarefa de verificação, com que freqüência deseja agendar a verificação e a que horas gostaria de executá-la. Você também pode agendar uma verificação para uma data específica e hora , hora específica, todos os dias ou a cada “n” número de dias.
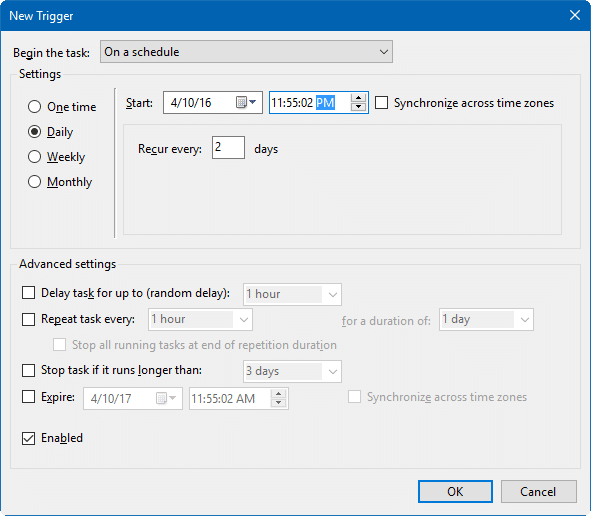
Como você pode ver na imagem acima, você pode agendar a tarefa ao fazer logon, ao iniciar, quando o PC está ocioso, em um evento, na criação / modificação de tarefa, na conexão / desconexão de / para o usuário sessão e na estação de trabalho bloquear ou desbloquear.
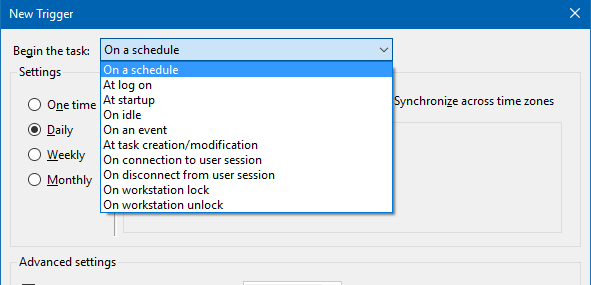
Quando terminar, clique no botão OK . É isso!
Você também pode querer saber como atualizar manualmente o Windows Defender offline no Windows 10.