Como adicionar pastas para enviar ao menu no Windows 10
O menu Enviar para, que aparece quando você clica com o botão direito em um arquivo ou pasta e, em seguida, seleciona a opção Enviar para, é frequentemente usado por usuários de PC para criar atalhos na área de trabalho para arquivos e programas e também enviar arquivos para uma unidade externa .
Com as configurações padrão, o menu Enviar para possui apenas algumas opções. Se quiser tornar o menu Enviar para mais útil, você pode adicionar novos locais ao menu Enviar para. Por exemplo, você pode adicionar sua pasta de imagens ou uma pasta que costuma usar para salvar arquivos e transferi-los rapidamente para essa pasta.

Você também pode adicionar seus programas favoritos ao menu Enviar para arquivos de frequência rápida. Por exemplo, se você adicionou o atalho do programa Paint.ne (a melhor alternativa gratuita ao Paint) à lista do menu Enviar para, pode abrir rapidamente um arquivo de imagem clicando com o botão direito do mouse no arquivo, clicando em Enviar para e clicando no botão Paint opção .net. Claro, você sempre pode usar a opção Abrir com para abrir um arquivo com um programa diferente do padrão.
Se desejar personalizar o menu Enviar para adicionando novos locais ou removendo os existentes, veja como fazer isso.
Personalize o menu Enviar para no Windows 10
Etapa 1: navegue até a pasta ou programa que deseja adicionar ao menu Enviar para.
Etapa 2: Clique com o botão direito na pasta ou arquivo do programa, clique em Enviar para e, em seguida, clique na opção Área de trabalho (criar atalho). Isso criará a pasta ou o atalho do programa em sua área de trabalho.

Se você deseja adicionar aplicativos ao menu Enviar para, consulte nosso guia como criar atalhos na área de trabalho para aplicativos no Windows 10 para criar atalhos de aplicativos na área de trabalho.
Etapa 3: abra a caixa de comando Executar usando o logotipo do Windows + R, digite Shell: enviar para e pressione a tecla Enter para abrir a pasta Sendto.
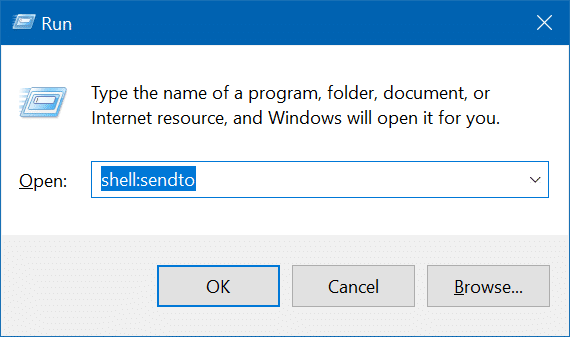
Etapa 4: copie e cole a pasta ou o atalho do programa que você criou em sua área de trabalho para esta pasta Sendto para adicioná-lo ao menu Enviar para.
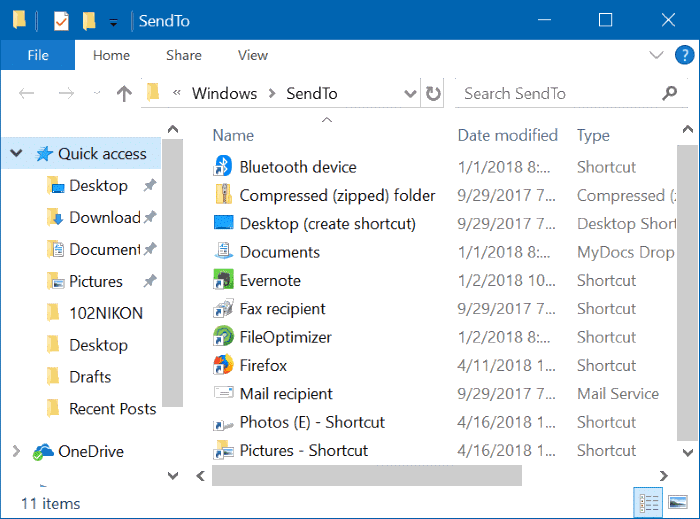
Simples assim!
Ao clicar com o botão direito do mouse em um arquivo ou pasta e clicar na opção Enviar para, você deverá ver a opção recém-adicionada.