Como adicionar o Yahoo! Conta de correio para o Windows 10 Mail
Yahoo! não suporta mais o Yahoo! Aplicativo Mail para Windows 10. Na verdade, o Yahoo! O aplicativo Mail foi removido da Windows Store. Usuários que já instalaram o Yahoo! O aplicativo Mail no Windows 10 não pode verificar seus e-mails usando o Yahoo! Aplicativo Mail para Windows 10.
Yahoo! Os usuários de contas de email que usam um PC com Windows 10 precisam usar um navegador da web ou um cliente de email não oficial para verificar os emails. Felizmente, o aplicativo padrão do Windows 10 Mail oferece suporte ao Yahoo! Correio também. Pode-se adicionar o Yahoo! Mail conta para o aplicativo Windows 10 Mail com alguns cliques.
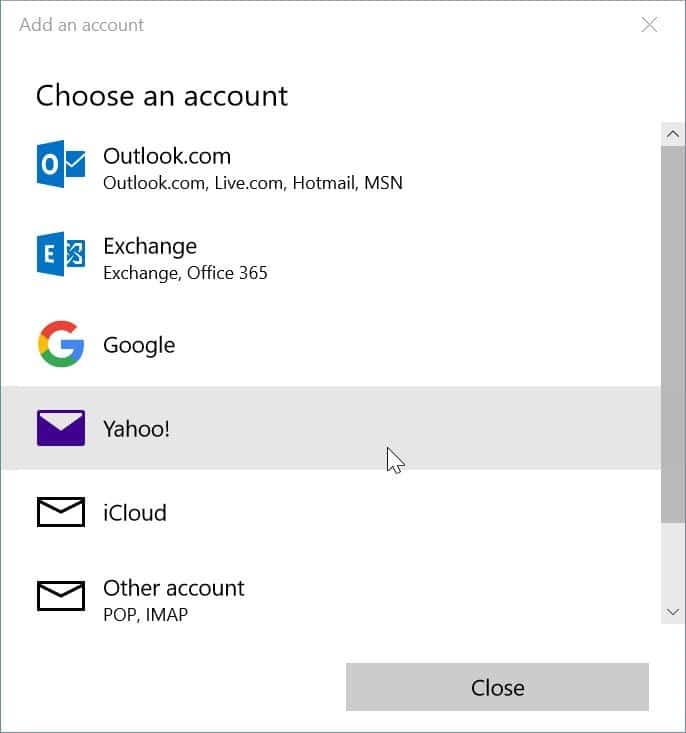
Siga as instruções abaixo para adicionar o seu Yahoo! Conta de correio para o aplicativo Windows 10 Mail.
Adicionar Yahoo! Mail para o aplicativo Mail do Windows 10
Etapa 1: inicie o aplicativo Mail. Clique no ícone Configurações (engrenagem) no painel esquerdo inferior para abrir Configurações.
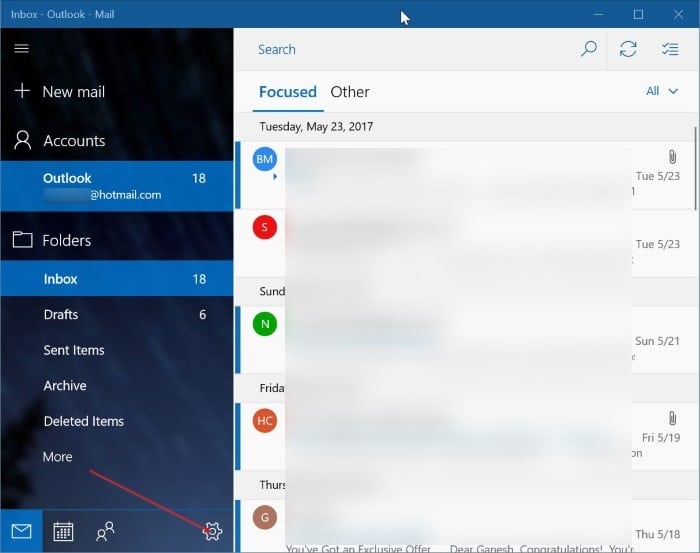
Etapa 2: Clique em Gerenciar contas .
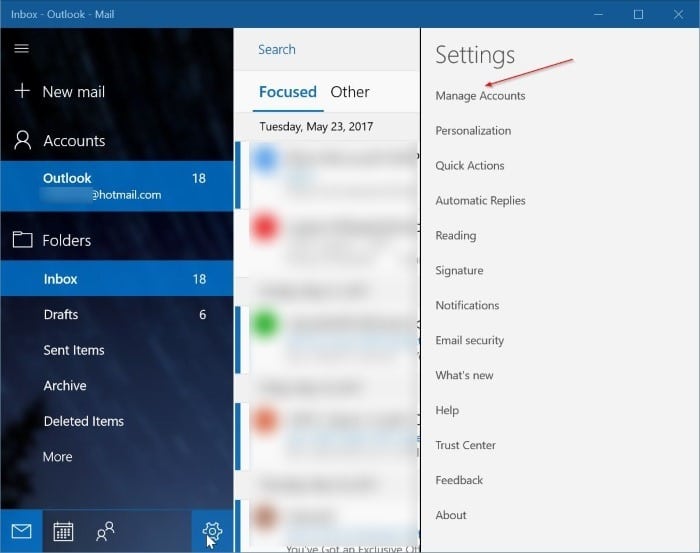
Etapa 3: Clique em Adicionar conta . Esta ação abrirá uma página com todos os principais provedores de webmail, incluindo o Yahoo !.
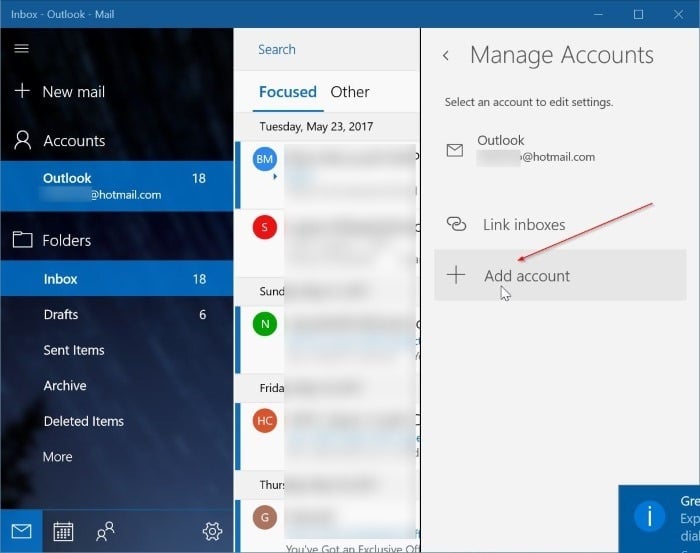
Etapa 4: Clique na opção Yahoo! . Agora você deve ver o Yahoo! Página de login do correio.
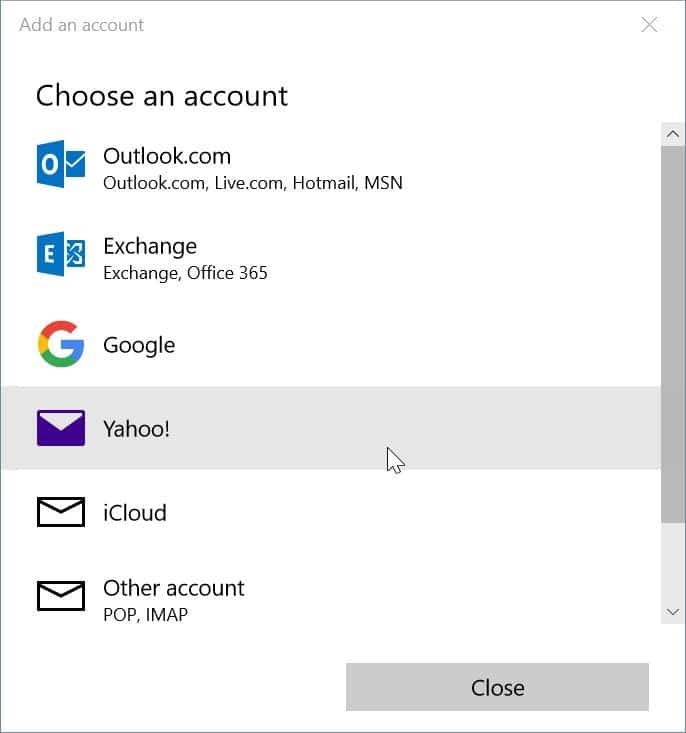
Etapa 5: digite seu Yahoo! Endereço de e-mail de correio. Clique no botão Avançar .
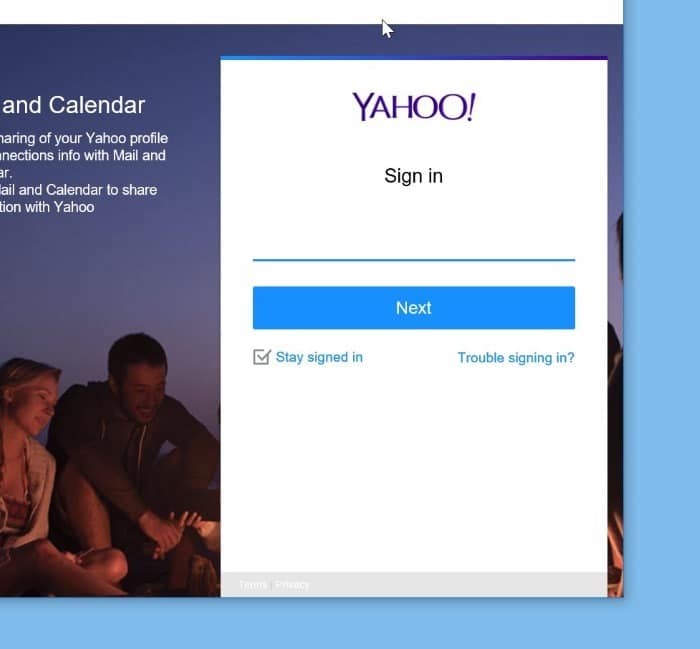
Etapa 6: em seguida, insira seu Yahoo! Senha da conta de correio. Clique no botão Fazer login .
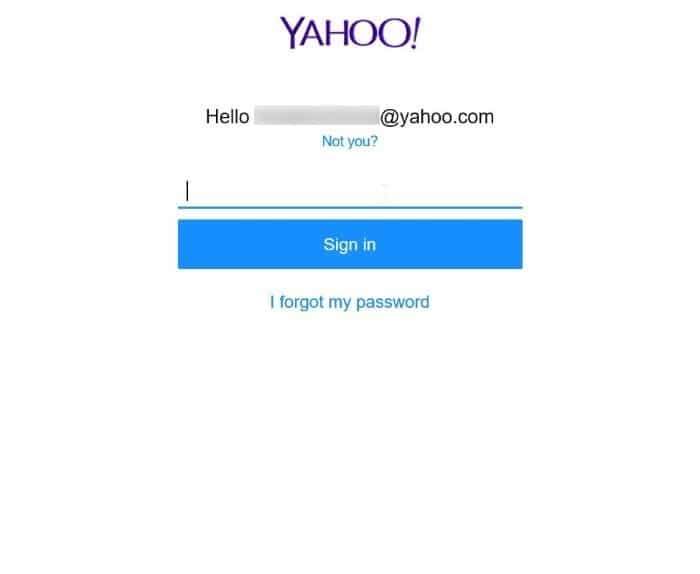
Etapa 7: se você ativou a verificação em duas etapas para o Yahoo! conta, você verá a tela a seguir, onde poderá selecionar um método para verificar sua conta. Selecione um dos métodos, clique em Verificar para receber o código de verificação. Digite o código que você recebeu em seu telefone ou e-mail para concluir a verificação.
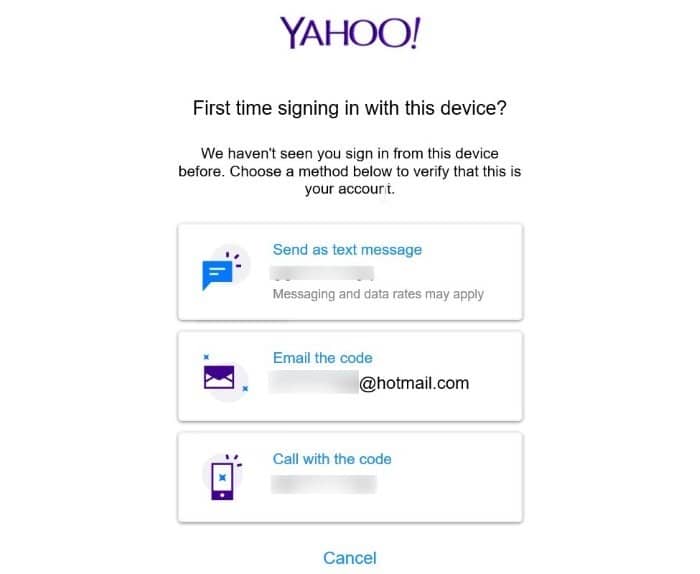
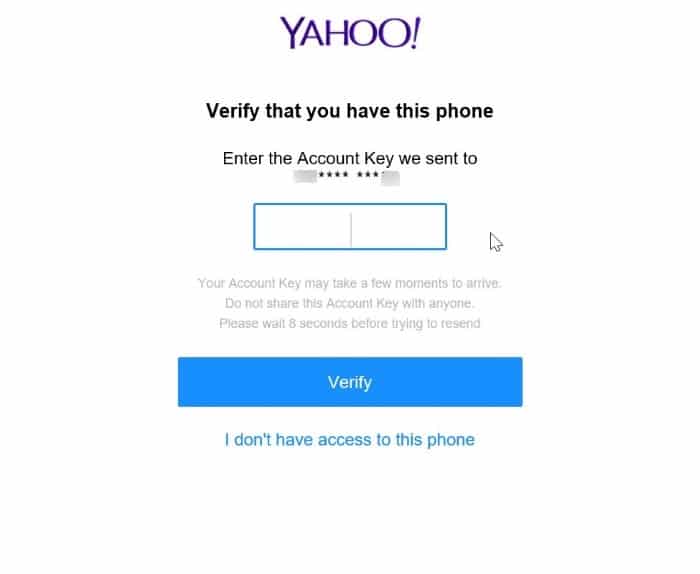
Etapa 8: Ao ver a página a seguir, clique no botão Concordo para permitir que o aplicativo Mail acesse seu Yahoo! contatos, perfis e calendário da conta.
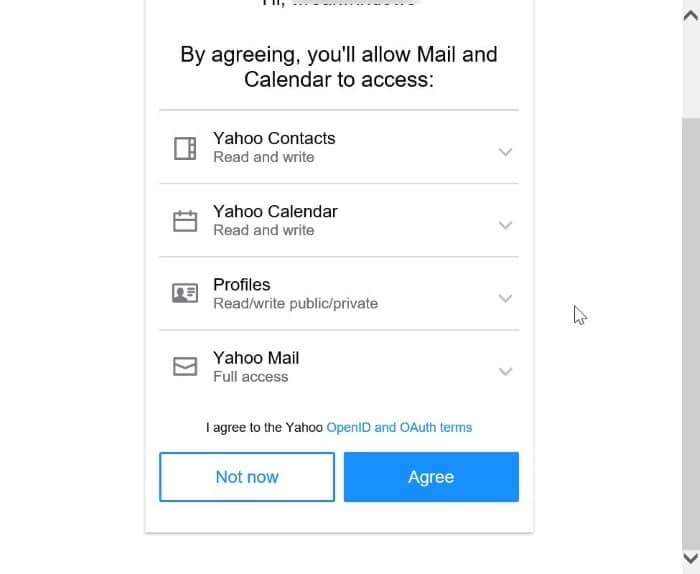
Etapa 9: se você vir a tela a seguir com a mensagem “Deixe o Windows lembrar seu nome de login e senha para que você não precise fazer isso”, clique em Sim botão. É isso!
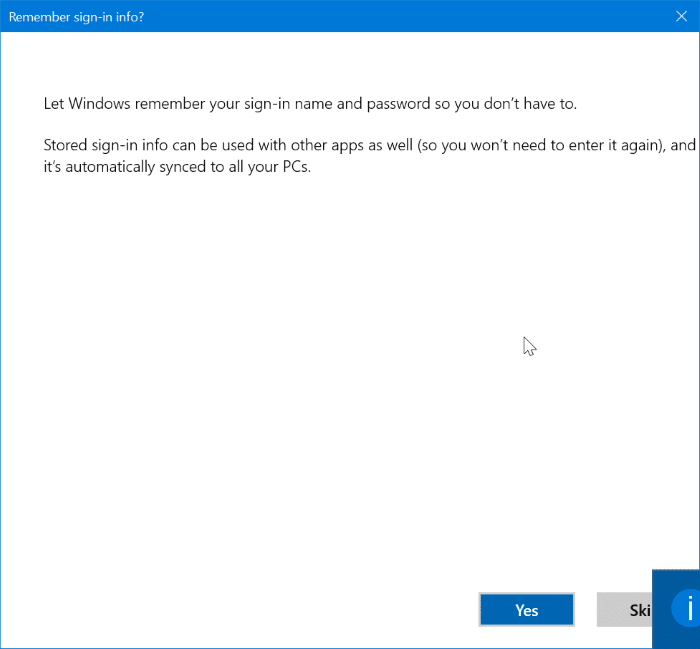
Agora você deve ver “Tudo pronto! Sua conta foi configurada com sucesso ”mensagem. Clique no botão Concluído .
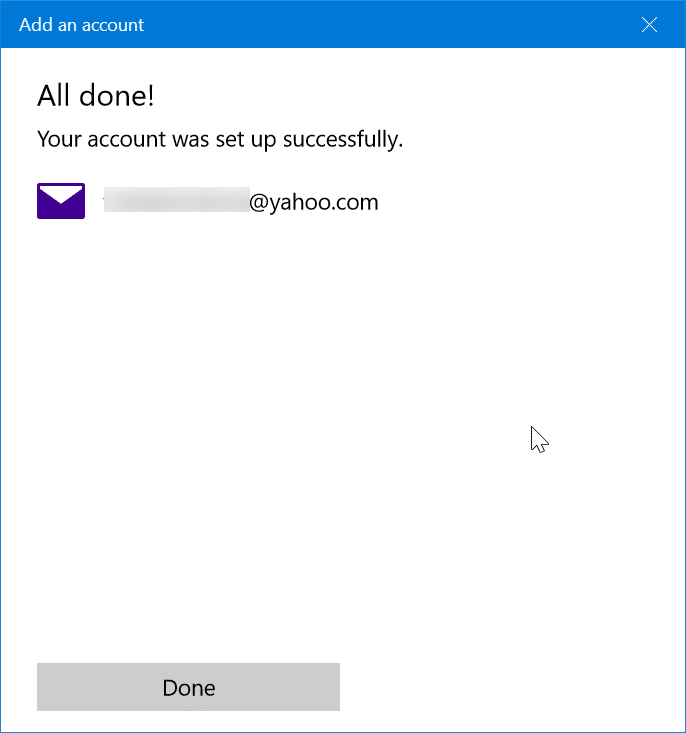
O aplicativo Mail começará a sincronizar seus e-mails.
Verifique também como adicionar uma conta do Gmail ao aplicativo Windows 10 Mail.