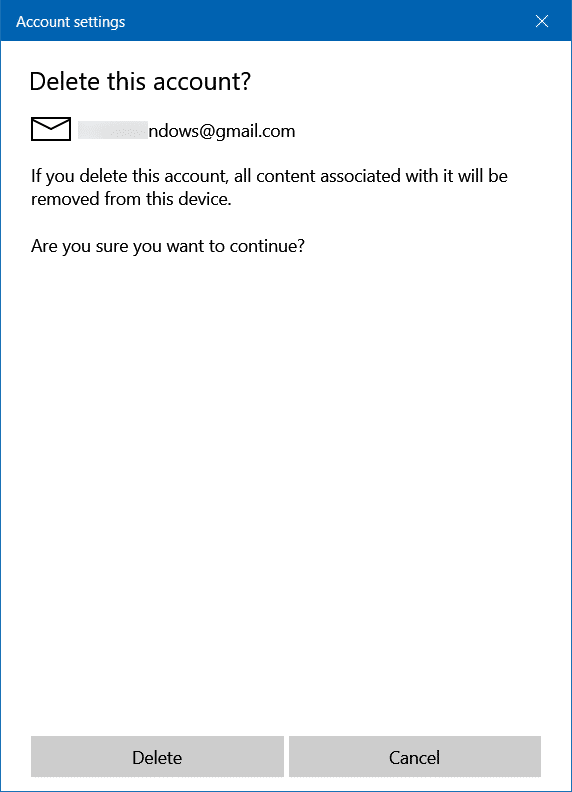Como adicionar o Gmail ao Windows 10 Mail
O aplicativo Mail é o cliente de e-mail padrão no Windows 10. Nos últimos seis anos, o aplicativo Mail evoluiu para ser um dos melhores clientes de e-mail para Windows 10. Ele tem tudo o que você esperaria de um gerenciador de e-mail gratuito.
O aplicativo Windows 10 Mail oferece suporte ao popular serviço de webmail Gmail, entre outros. Se não quiser usar um navegador da Web para verificar e reproduzir os e-mails do Gmail, você pode adicionar sua conta do Gmail ao aplicativo Mail.
Neste guia, mostraremos como adicionar e configurar sua conta do Gmail no aplicativo Mail do Windows 10.
Adicionando Gmail ao aplicativo Mail no Windows 10
Etapa 1: em primeiro lugar, inicie o aplicativo Mail. Se você não adicionou nenhuma conta de e-mail ao aplicativo Mail, verá a página de boas-vindas onde precisa clicar na opção Adicionar conta .
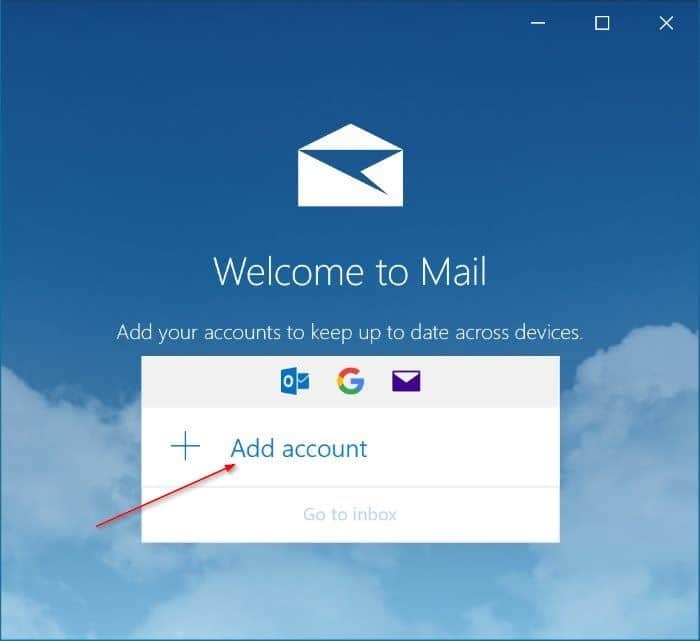
Se você já adicionou uma ou mais contas de e-mail ao aplicativo Mail, clique no ícone de engrenagem / configurações (localizado no canto inferior esquerdo) para ver o painel Configurações. Clique na opção Gerenciar contas .
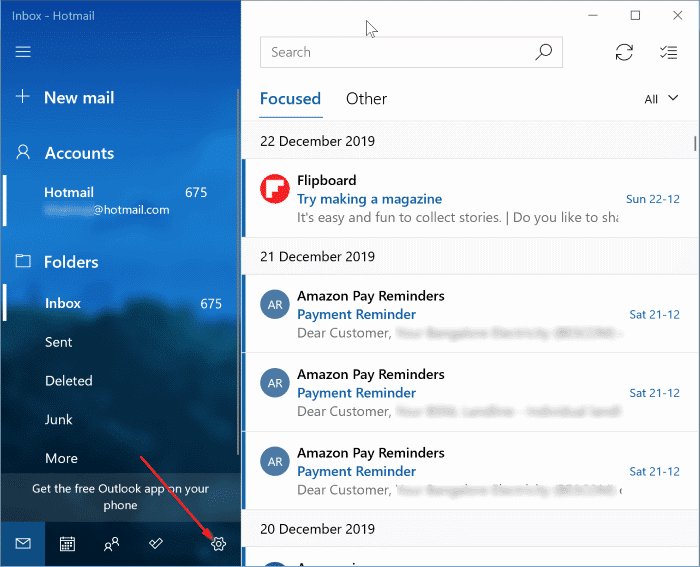

Etapa 2: em seguida, clique na opção Adicionar conta para abrir a caixa de diálogo Adicionar uma conta. Ignore esta etapa se você clicou na opção Adicionar conta na Etapa 1.

Etapa 3: aqui, clique na opção Google . Clicar no ícone do Google abrirá uma nova página de login do Google.
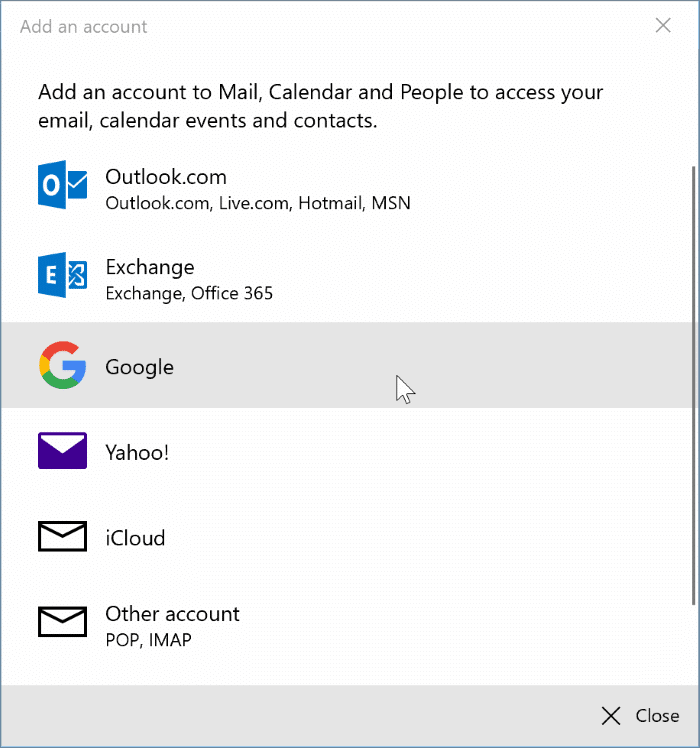
Etapa 4: digite o endereço da sua conta do Gmail. Clique no botão Avançar .
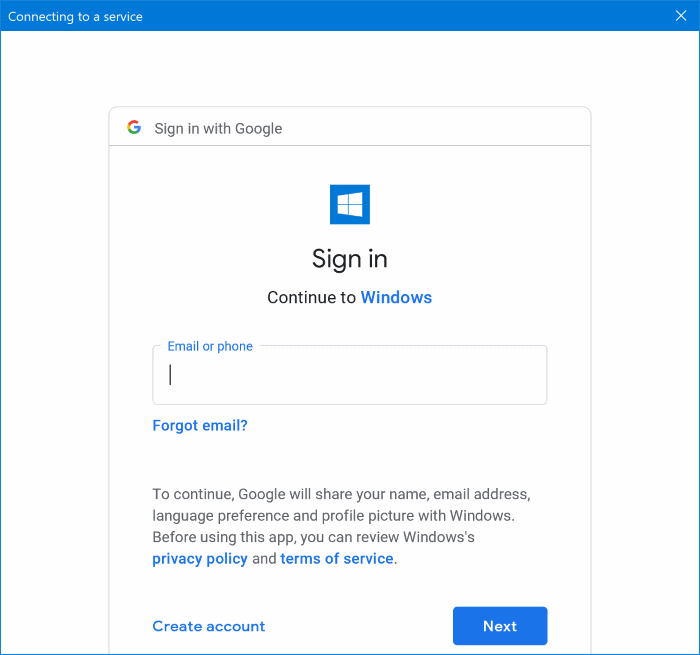
Etapa 5: digite a senha da sua conta do Gmail antes de clicar no botão Avançar .
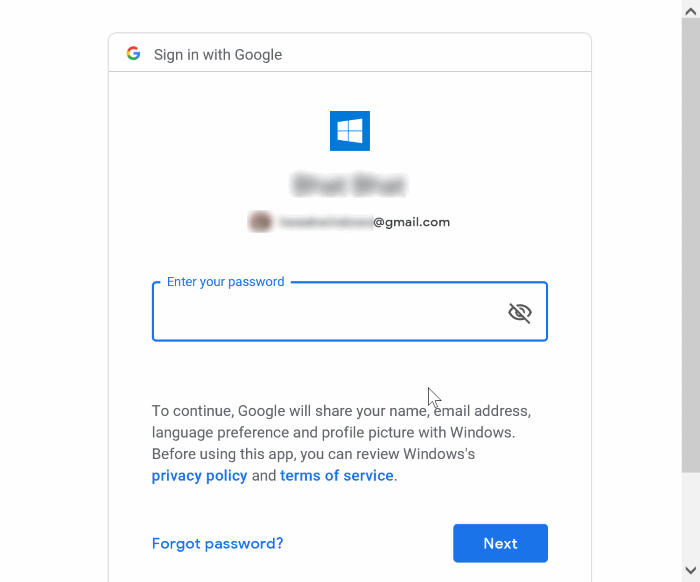
Etapa 6: se você ativou a autenticação em duas etapas para sua conta do Gmail, será solicitado que você insira o código de verificação.
Etapa 7: finalmente, clique no botão Permitir e, em seguida, clique no botão Concluído para começar a sincronizar sua conta do Gmail.
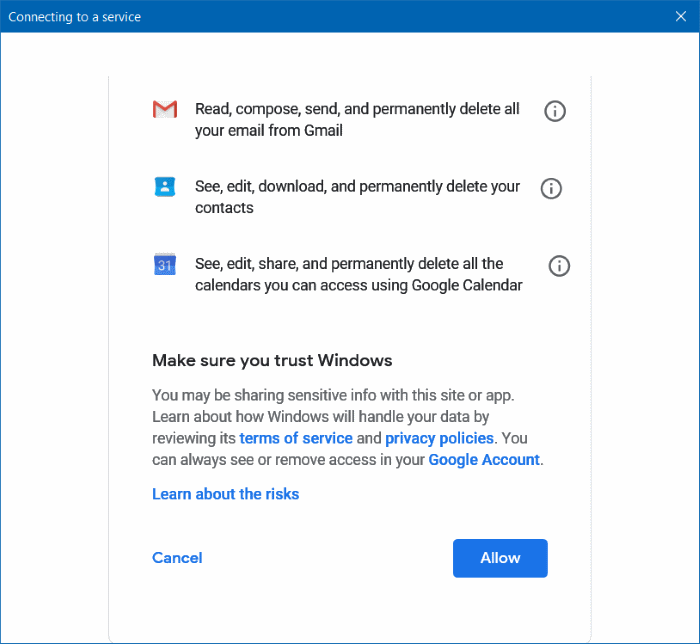
Etapa 8: No painel esquerdo do aplicativo Mail, o seu endereço de e-mail do Gmail deve aparecer agora. Clique nele para ver sua caixa de entrada.
Fixar todas as pastas do Gmail no painel esquerdo
Com as configurações padrão, o aplicativo Mail não mostra todas as pastas no painel esquerdo. Você pode obter apenas a Caixa de entrada no painel esquerdo. Para ver todas as pastas, você precisa clicar na opção Mais. Para adicionar outras pastas como Rascunhos, Spam, E-mails enviados e Lixeira ao painel esquerdo:
Etapa 1: no painel esquerdo do aplicativo Mail, clique na conta Gmail.
Etapa 2: Clique no link Mais para visualizar todas as pastas. Clique com o botão direito em uma pasta e clique na opção Adicionar aos favoritos para adicionar a pasta ao painel esquerdo.
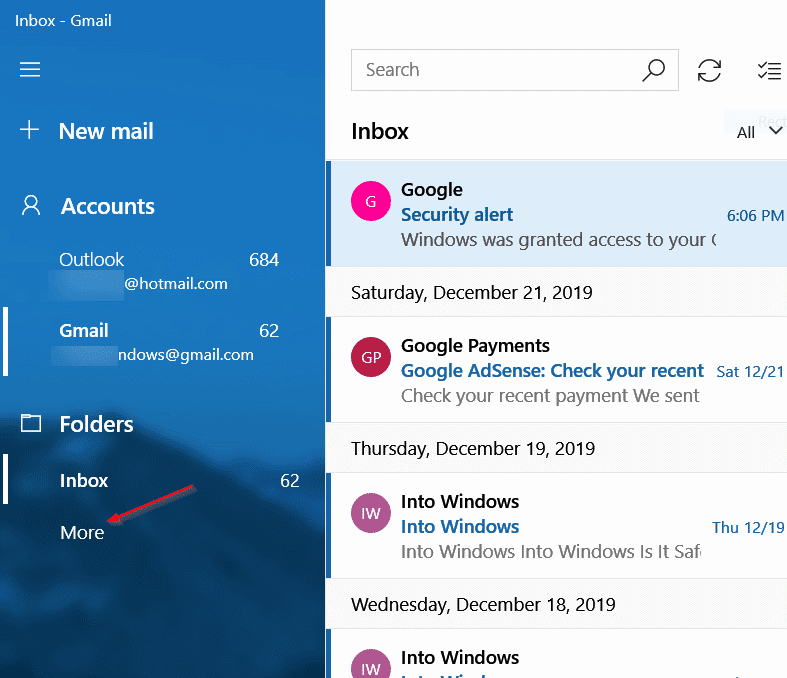
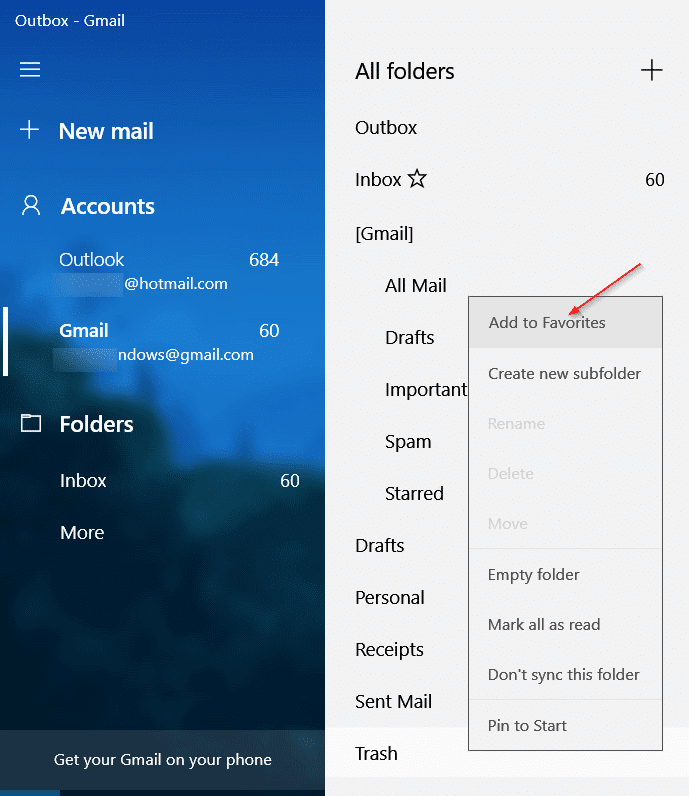
Faça com que o Windows 10 Mail baixe todos os seus e-mails
Com as configurações de e-mail padrão, o Windows 10 Mail sincronizará seus e-mails dos últimos três meses. Para forçar a sincronização de todos os e-mails do aplicativo Mail:
Etapa 1: no painel esquerdo do aplicativo Mail, clique com o botão direito no endereço da conta do Gmail e clique na opção Configurações da conta .
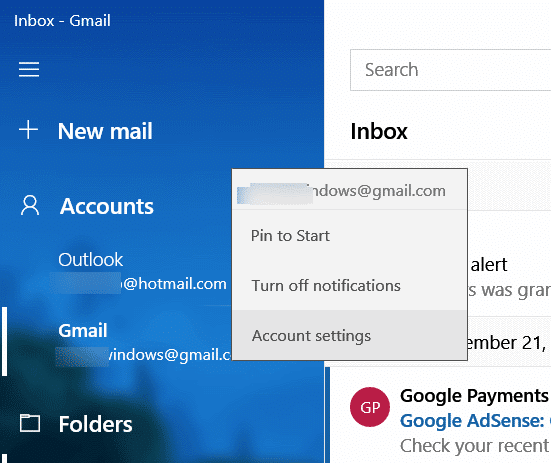
Etapa 2: Clique na opção Alterar configurações de sincronização da caixa de correio .
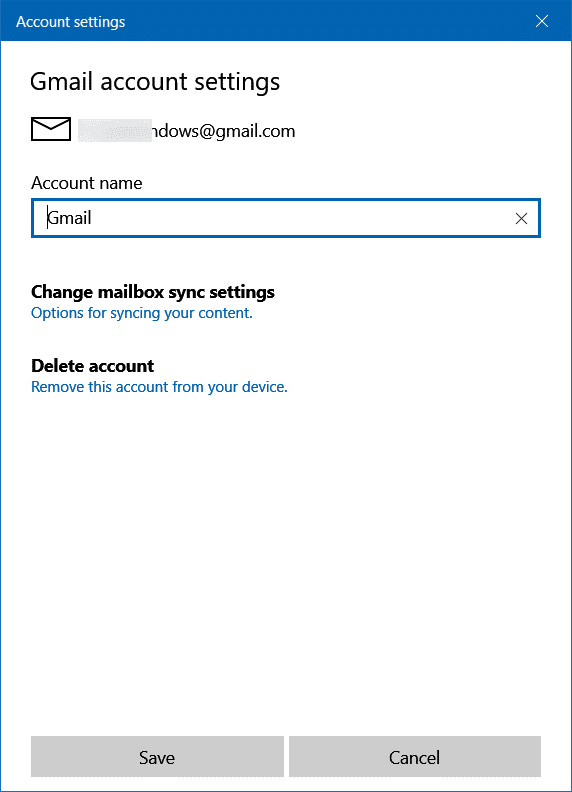
Etapa 3: na caixa suspensa Baixar e-mail de , selecione Qualquer hora para sincronizar todos os e-mails em sua conta do Gmail. O aplicativo Mail pode levar algum tempo para baixar todos os seus e-mails.
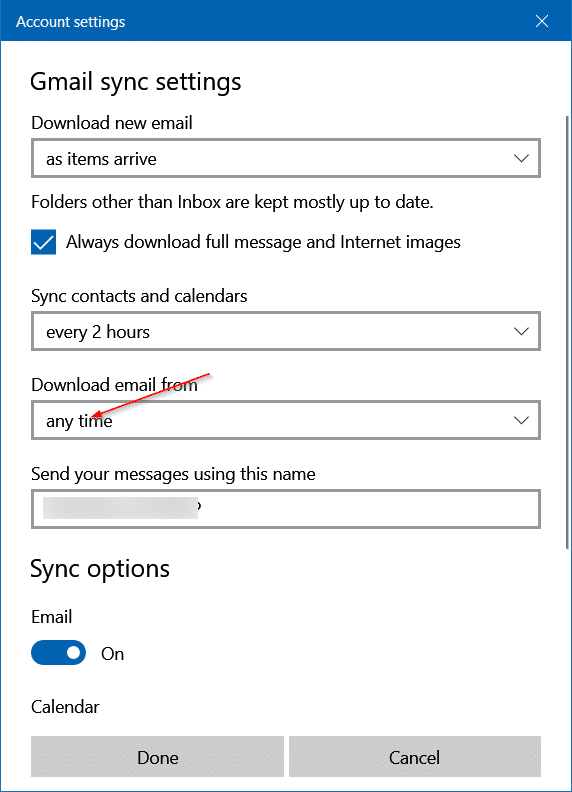
Torne a sincronização de emails do Windows 10 Mail mais rápida
O aplicativo Windows 10 Mail pode verificar se há novos e-mails em sua conta do Gmail uma vez em alguns minutos para economizar bateria e dados. Se você recebe vários e-mails por dia e deseja forçar o download do Mail conforme você os recebe, aqui está o que você precisa fazer:
Etapa 1: no painel esquerdo do aplicativo Mail, clique com o botão direito no endereço do Gmail e clique na opção Configurações da conta para abra a caixa de diálogo Configurações da conta.
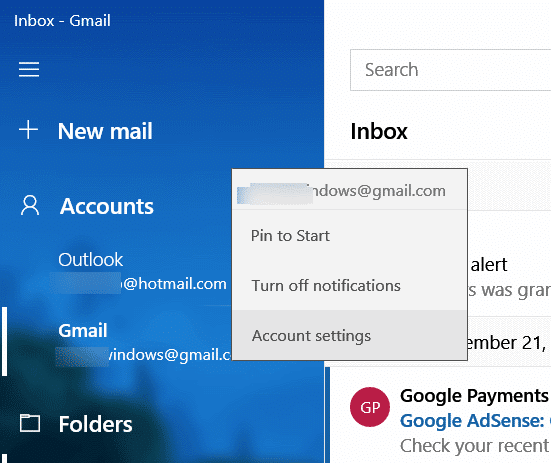
Etapa 2: aqui, clique na opção Alterar configurações de sincronização da caixa de correio para ver as configurações de sincronização do Gmail disponíveis.
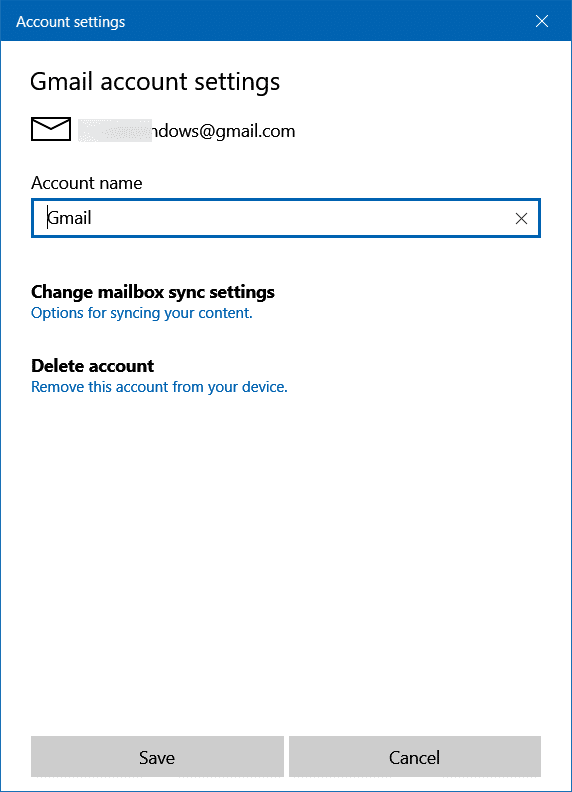
Etapa 3: na caixa suspensa Baixar novo e-mail , selecione a opção Conforme os itens chegam . Observe que esta opção pode consumir mais bateria, pois o aplicativo Mail verificará continuamente se há novos e-mails em sua caixa de entrada do Gmail.
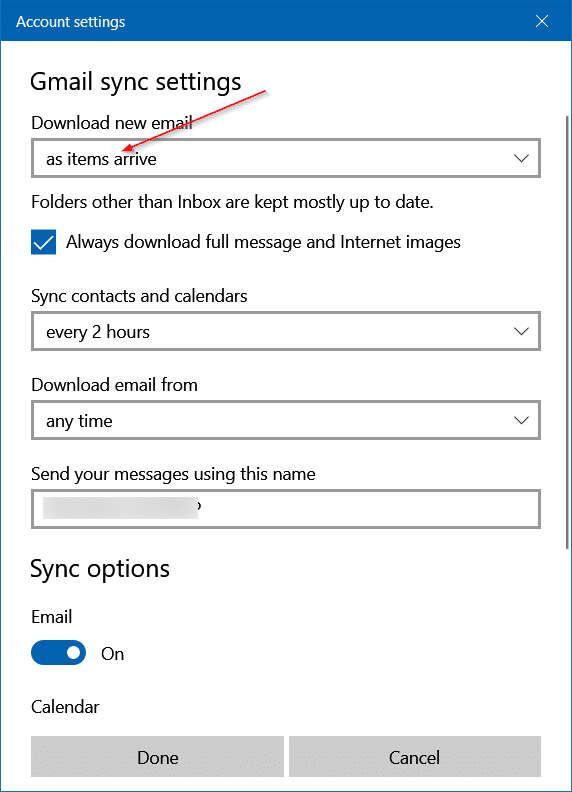
Fixar conta do Gmail no menu Iniciar
Você pode querer fixar a conta do Gmail no menu Iniciar para ter uma visão dos e-mails mais recentes sem abrir o aplicativo Mail. Veja como fazer isso.
Etapa 1: Clique com o botão direito do mouse no endereço da conta do Gmail no painel esquerdo e clique em Fixar no início .
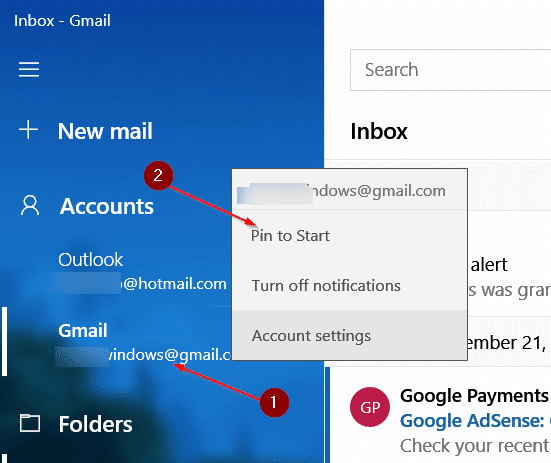
Etapa 2: arraste o bloco recém-adicionado para a parte superior do menu Iniciar para ver os novos e-mails sempre que você abrir o Iniciar. Se o bloco não estiver mostrando nenhum detalhe, clique com o botão direito nele, clique em Mais e clique em Ativar bloco ativo.
Excluir Gmail do Windows 10 Mail
O Windows 10 não oferece a opção de sair do aplicativo Mail. Em vez disso, ele oferece a você a exclusão de sua conta de e-mail do aplicativo Mail. Veja como fazer isso.
Etapa 1: abra a caixa de diálogo Configurações da conta clicando com o botão direito do mouse no endereço de e-mail do Gmail e clicando na opção Configurações da conta .
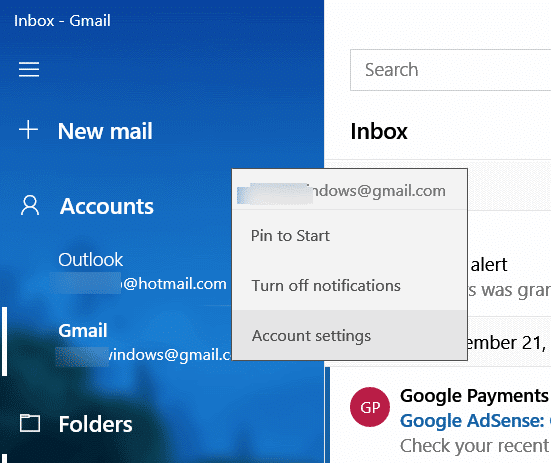
Etapa 2: Clique na opção Excluir conta / Excluir conta deste dispositivo .
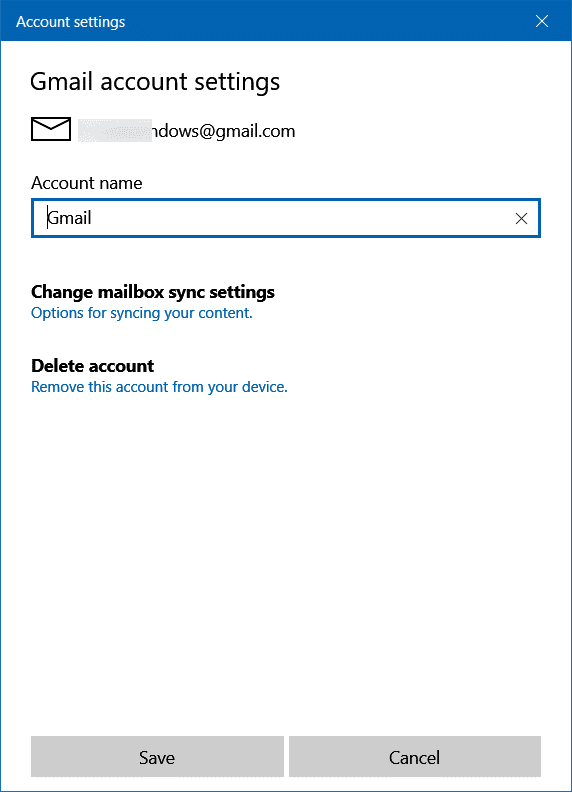
Etapa 3: ao obter a seguinte caixa de diálogo de confirmação, clique no botão Excluir .