Como adicionar o comando Executar à barra de tarefas no Windows 78
O comando Executar, que está presente no Windows desde o Windows 95, é um recurso bacana para iniciar programas e ferramentas administrativas diretamente da área de trabalho sem ter que navegar até o menu / tela Iniciar ou Painel de Controle. Por exemplo, como você provavelmente sabe, podemos iniciar rapidamente a janela Programas e Recursos digitando appwiz.cpl na caixa de diálogo Executar e pressionando a tecla Enter.
Quando o Windows 7 foi lançado em 2009, o comando Executar estava faltando em seu local original, o menu Iniciar. Por motivos mais conhecidos da Microsoft, o Run não estava presente no menu Iniciar com as configurações padrão. No entanto, foi possível restaurar o comando Executar alterando as configurações apropriadas nas configurações de personalização do menu Iniciar.
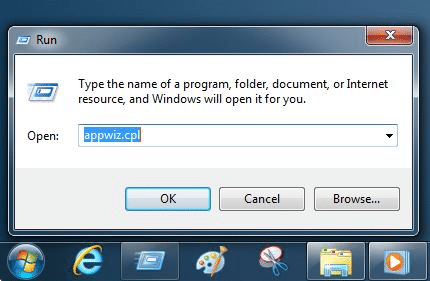
Embora muitos usuários prefiram iniciar o comando Executar navegando até o menu Iniciar no Windows 7, a melhor maneira de iniciar o comando Executar é pressionando simultaneamente as teclas Windows e R. Embora o menu Iniciar tenha sido retirado do Windows 8 / 8.1, esta tecla de atalho funciona nas versões do Windows 8 e do Windows 8.1 também.
Se, por algum motivo, você preferir iniciar o comando Executar usando o mouse em vez da tecla de atalho, pode facilmente fixar o atalho Executar na barra de tarefas para que possa acessar rapidamente o mesmo sem ter que abrir o menu Iniciar. E se você estiver executando o Windows 8 / 8.1 em um tablet, fixar o comando Executar na barra de tarefas certamente economizará algum tempo.
Crie um atalho Executar na área de trabalho e fixe-o na barra de tarefas
Siga as instruções abaixo para fixar Executar o comando na barra de tarefas do Windows 7/8 / 8.1 :
Etapa 1: quando estiver na área de trabalho, execute um clique com o botão direito , clique em Novo e, a seguir, clique em Atalho para abrir o assistente Criar atalho.
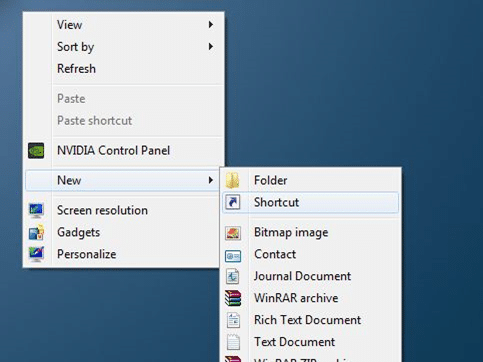
Etapa 2: na caixa Digite a localização do item, cole a seguinte localização:
shell C: \\ Windows \\ explorer.exe ::: {2559a1f3-21d7-11d4-bdaf-00c04f60b9f0}
Observe que presumimos que “C” é a letra da unidade da partição instalada do Windows. Se você instalou o Windows em qualquer outra unidade, substitua “C” pela letra da unidade. Por exemplo, se o Windows estiver instalado na unidade “E” e substitua a letra “C” por “E”.
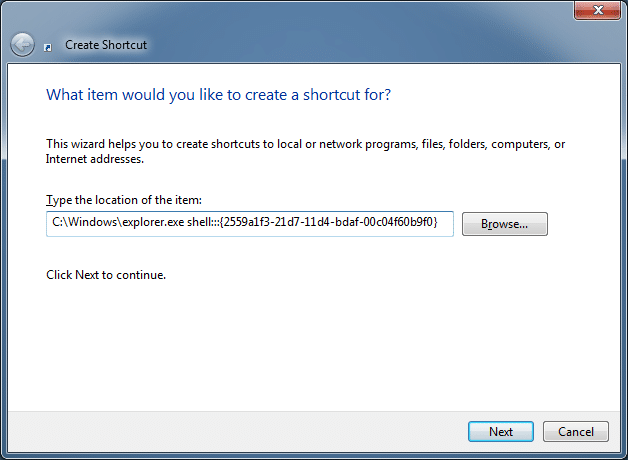
Clique no botão Avançar para prosseguir para a próxima etapa.
Etapa 3: insira Executar na caixa Digite um nome para este atalho e clique no botão Concluir para fechar o assistente e criar o comando Executar atalho na área de trabalho.
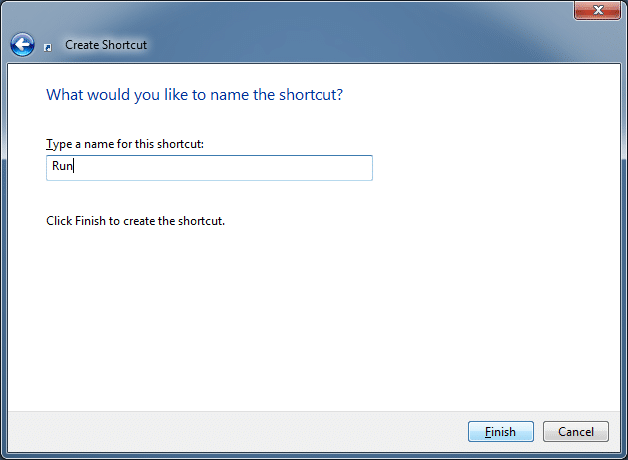
Etapa 4: você pode pular para a próxima etapa se não quiser personalizar o ícone padrão do atalho do comando Executar. Para personalizar o ícone padrão, clique com o botão direito do mouse no atalho Executar em sua área de trabalho, clique em Propriedades, na guia Atalho, clique no botão Alterar ícone, cole “% SystemRoot% \\ System32 \\ imageres.dll” (sem aspas) na caixa, pressione digite a chave, selecione o ícone de comando Executar padrão e clique no botão OK.
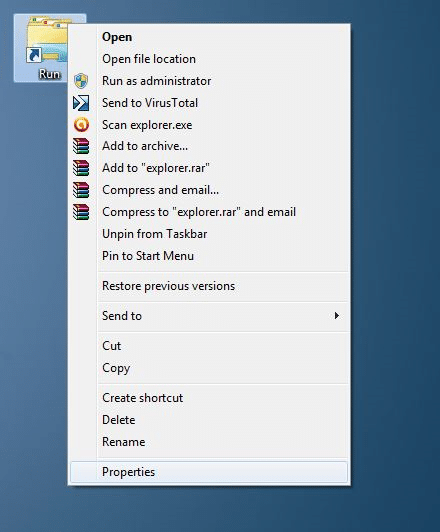

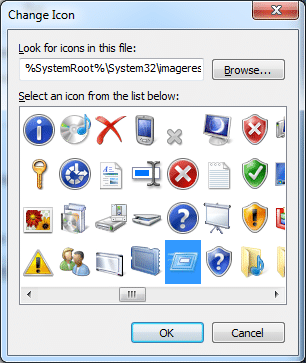
Etapa 5: finalmente, arraste e solte o atalho do comando Executar recém-criado na barra de tarefas para fixá-lo na barra de tarefas. É isso!
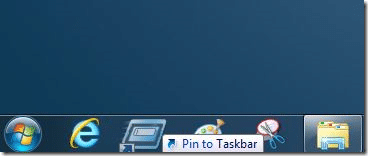
Como criar seus próprios atalhos de comando Executar e como fixar o comando Executar na tela inicial no guia do Windows 8 / 8.1 também pode ser do seu interesse.