Como acessar e usar o modo de recuperação no Ubuntu 20.04, 20.10 e 21.04
O Ubuntu é um dos sistemas mais estáveis em termos de desempenho, estabilidade e possibilidade de instalar centenas e centenas de aplicativos e assim aumentar sua produtividade, mas como qualquer sistema pode estar sujeito a falhas e uma delas é que o sistema está bloqueado ou não começa. Embora existam muitas outras tarefas administrativas que podemos realizar no sistema e nesses cenários a melhor opção é usar o modo de recuperação do Ubuntu.
O modo de recuperação (recovery mode) é uma função onde apenas alguns serviços básicos são carregados e você tem acesso à linha de comando, após isso você se loga como root (superusuário) para reparar o sistema através das ferramentas de linha de comando ali disponíveis.
Se você considerar que o Ubuntu está com erros ou que ocorreu uma falha de inicialização, os AdminGuides explicarão como acessar o modo de recuperação e, assim, corrigir diferentes problemas com ele.
1. Como acessar e usar o modo de recuperação no Ubuntu 20.04, 20.10 e 21.04
Se o computador não carregar a sessão, podemos pressionar a tecla Shift ou Escape durante a inicialização para acessar este modo. Mas se você iniciar uma sessão normal e quiser acessar o modo de recuperação, apenas reinicie o Ubuntu e isso irá carregar o GRUB, onde veremos o seguinte.
Lá selecionamos com nosso teclado a linha «Opções avançadas para Ubuntu»
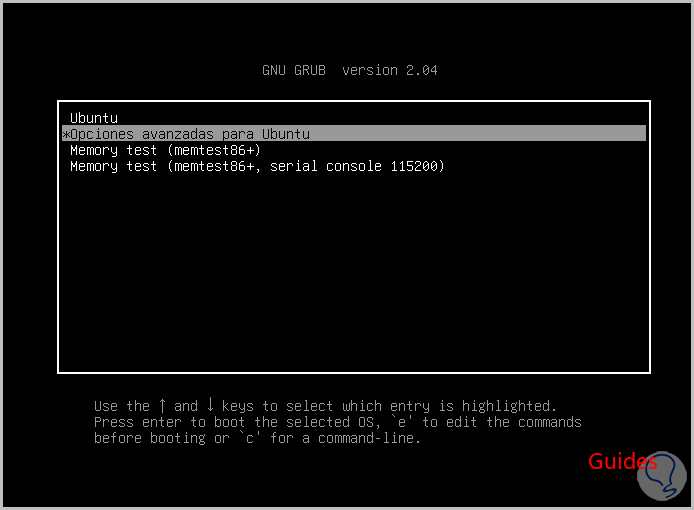
Pressionamos Enter e veremos o seguinte. Lá selecionamos a opção «Ubuntu (modo de recuperação)»
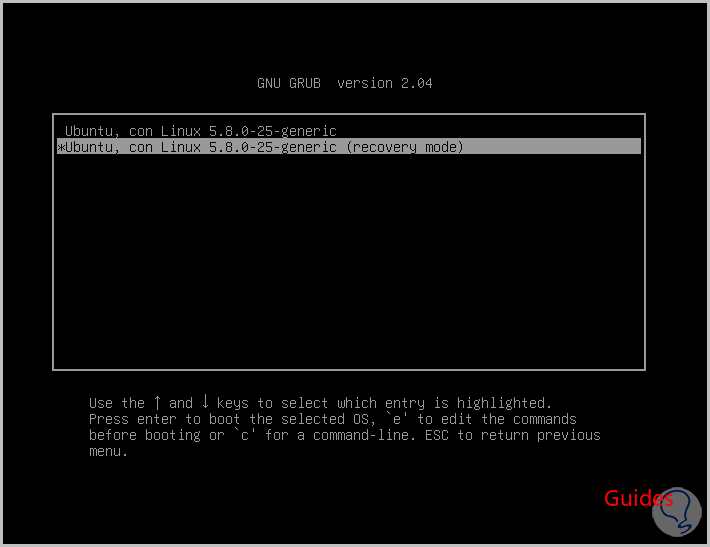
Pressionamos Enter e devemos esperar que os processos do Ubuntu carreguem:
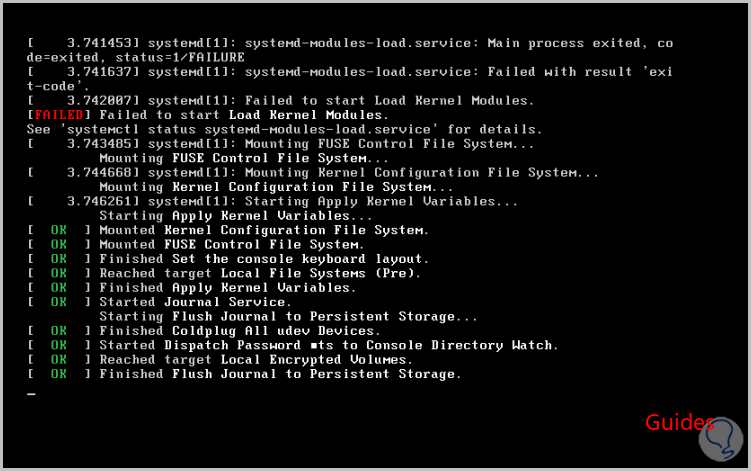
Depois disso, veremos o seguinte:
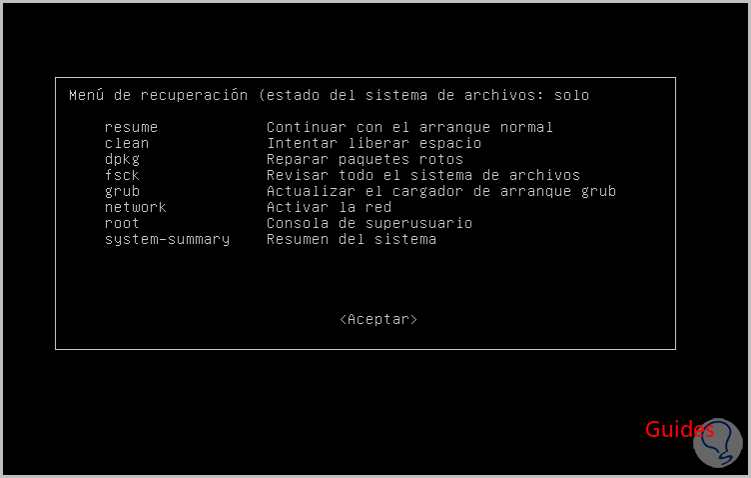
Como podemos ver, este modo de recuperação nos dá diferentes opções de uso para corrigir problemas do sistema, vamos ver cada uma delas.
Em primeiro lugar, selecionamos «Clean»:
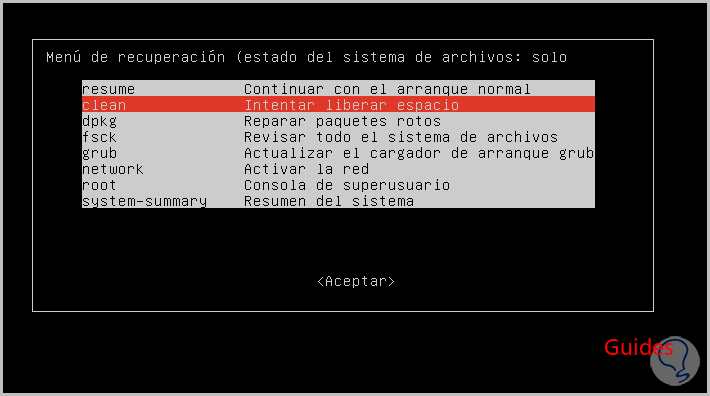
Como o nome indica, essa opção verifica o disco e prossegue para liberar espaço nele. Lembre-se de que quando o disco rígido está cheio existem diferentes erros na atividade do Ubuntu, selecionamos Limpar e pressionamos Enter, veremos isto:
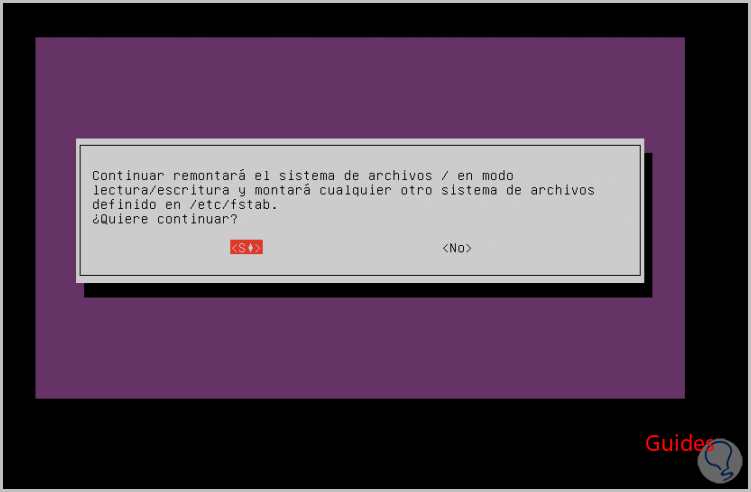
Lá, confirmamos a operação clicando em Sim para executar a operação:
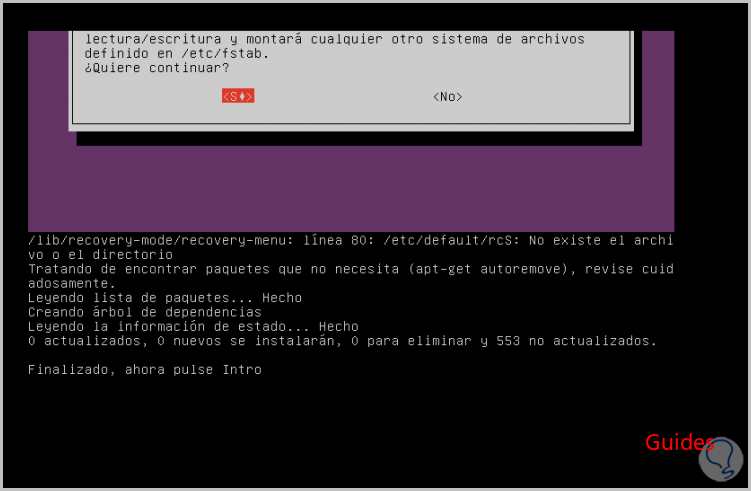
Isso executa automaticamente o comando apt-get autoremove para remover todos os pacotes que afetam o espaço em disco.
Agora selecionamos a opção «dpkg»:
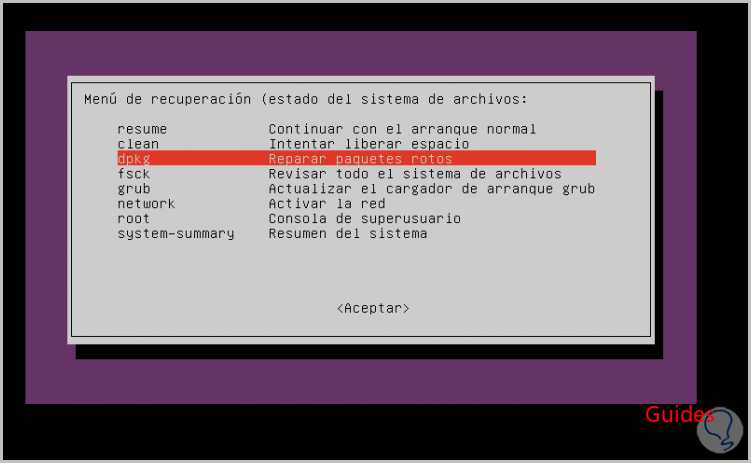
Esta função se encarrega de analisar todos os pacotes que podem ser afetados com o gerenciador de pacotes Ubuntu DPKG. Quando um pacote apresenta falhas, muitos processos e serviços do sistema causam erros, selecionamos dpkg e pressionamos Enter, acontece o seguinte:
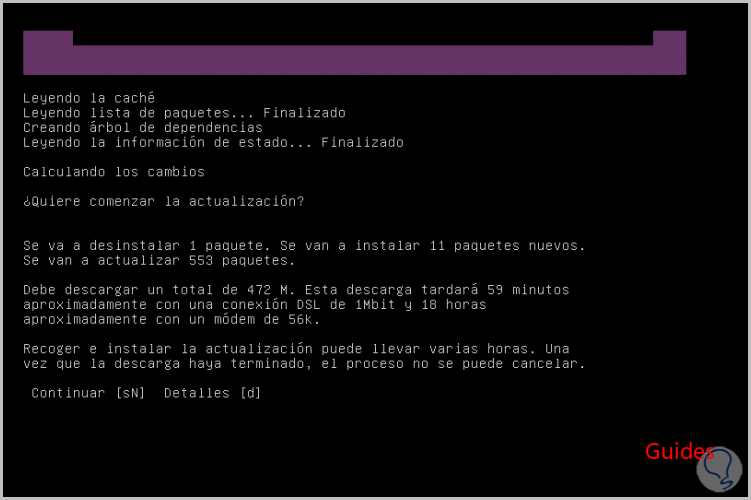
Lá veremos os pacotes que serão processados (desinstalar ou instalar), confirmamos a operação digitando a letra «s»:
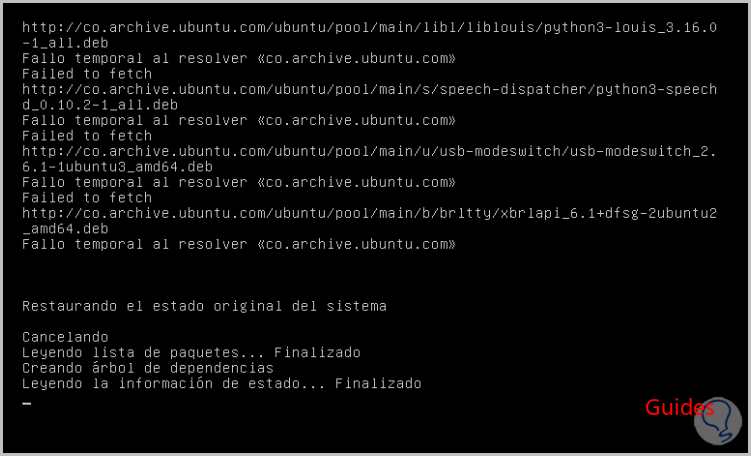
Em seguida, selecionamos «fsck», isso é um pouco mais delicado, pois sua tarefa é revisar exaustivamente o sistema de arquivos do Ubuntu com o qual é possível ler e gravar os dados e que se falhar logicamente, tudo será afetado:
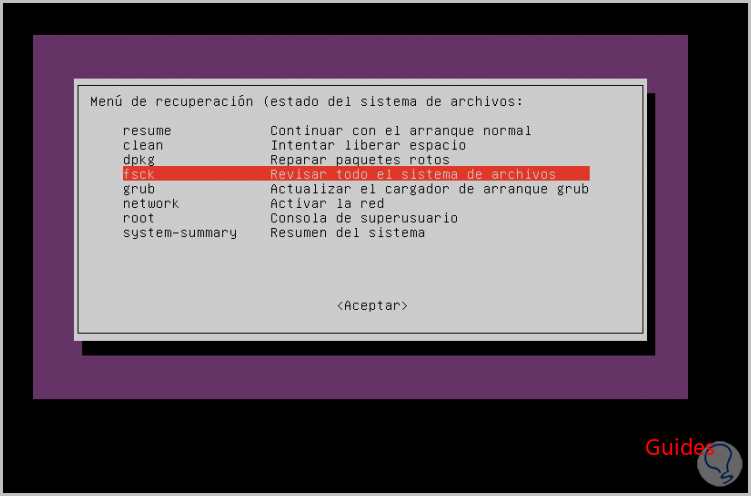
Pressionamos Enter e veremos a seguinte mensagem:
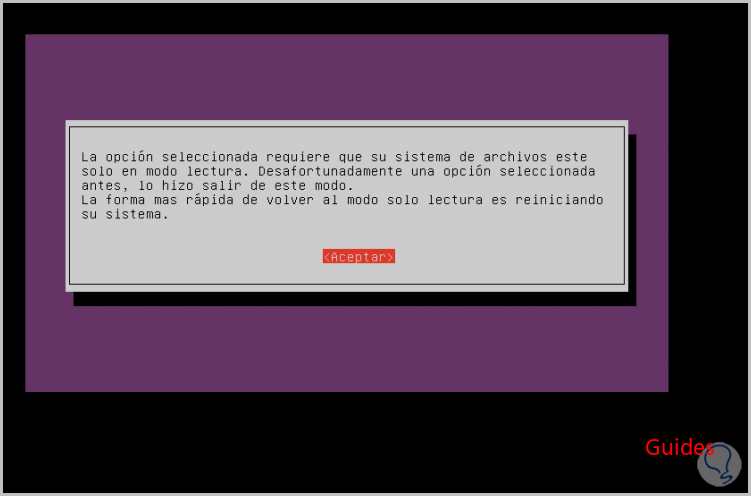
Neste caso, devemos reiniciar o sistema para que a análise do fsck seja concluída e veremos se o sistema de arquivos está ou não com erros.
Agora selecionamos «grub», GRUB é o gerenciador de boot do Ubuntu e naturalmente se a inicialização tiver um erro não poderemos fazer o login, selecionamos grub e pressionando Enter fará uma análise dos parâmetros de boot do Ubuntu:
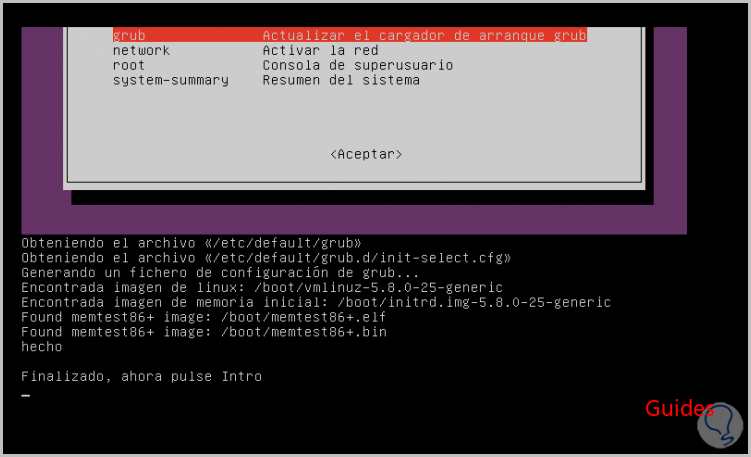
Escolhemos «root», este é um comando que nos permite executar as tarefas a partir de um terminal mas com permissões de superusuário, portanto devemos ter cuidado com isso, um comando mal executado pode causar danos a todo o sistema, ao selecionar root e pressionar Entre, veremos:
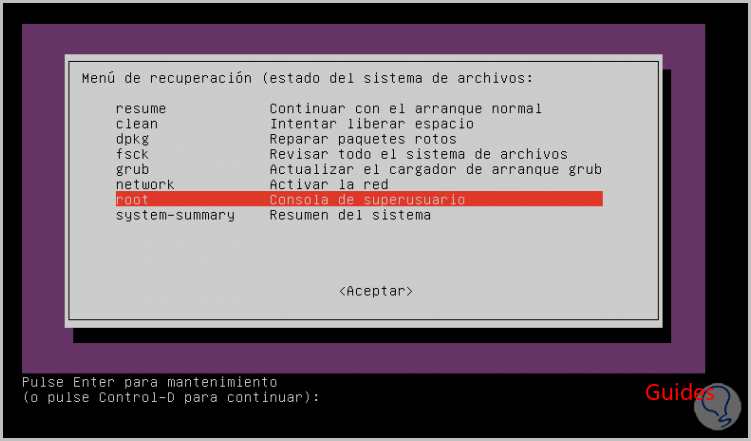
Com Ctrl + D saímos deste modo ou pressionamos Enter para acessá-lo.
Finalmente, temos a opção «resumo do sistema»:
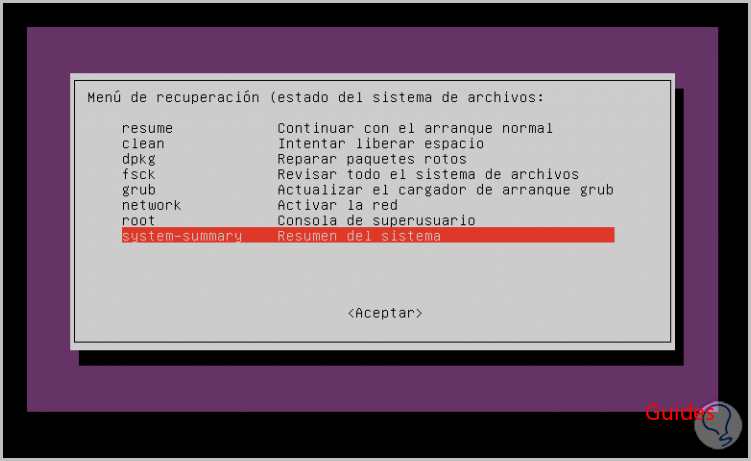
Esta é uma função que lança um resumo completo das variáveis do sistema, ao pressionar Enter na primeira página veremos:
- Modo de sistema atual
- Informação da CPU
- Status da rede
- Detalhes completos do disco rígido
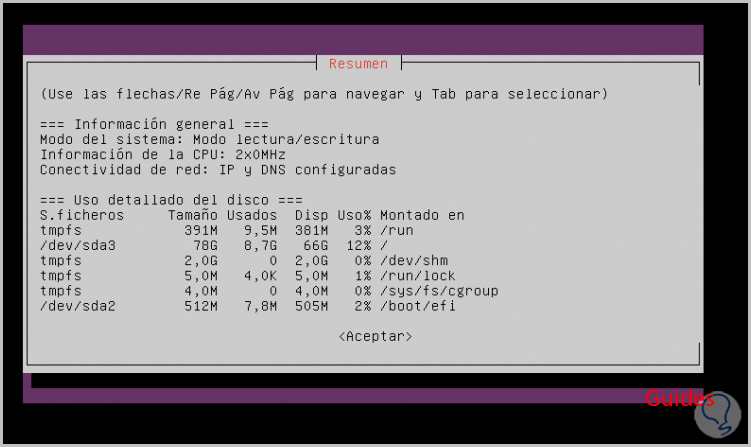
Para ir para a próxima página, usamos a tecla Down Pag, lá veremos:
- Status RAID
- Status LVM
- Detalhe da memória RAM
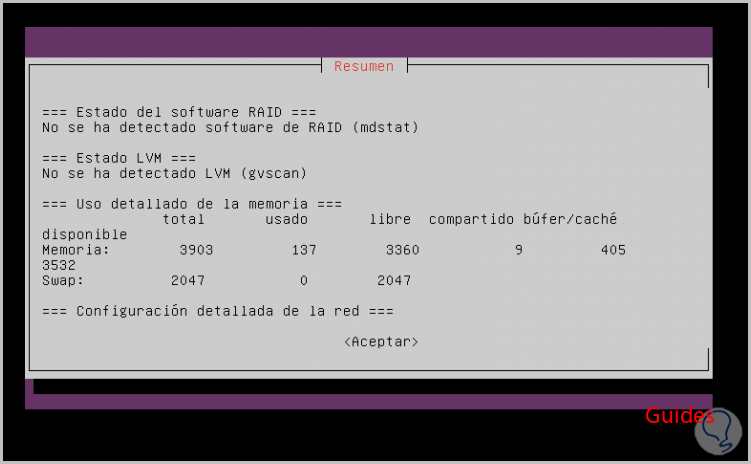
Na próxima página, encontramos:
- Adaptador de rede
- Endereço IP atribuído
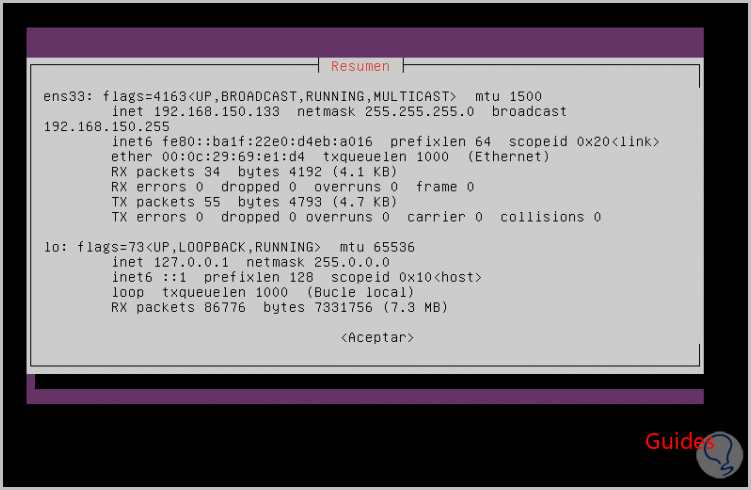
Voltamos atrás e a linha «resume» permite-nos continuar com o processo de login do Ubuntu, ao premir Enter veremos o seguinte:
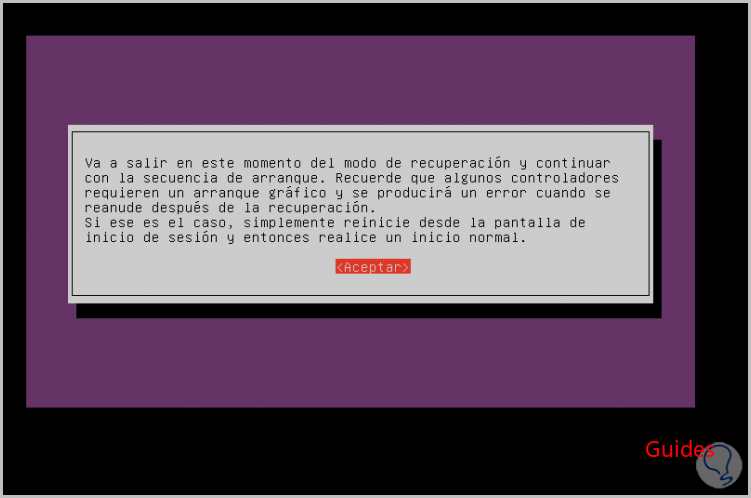
O modo de recuperação no Ubuntu nos dá a oportunidade de gerenciar totalmente o sistema para seu correto funcionamento.