Como abrir o local dos programas de inicialização no Windows 10
Todo mundo sabe que quanto mais programas você instalar no PC com Windows, mais tempo demorará para inicializar no Windows. Isso porque, conforme você instala mais ou mais softwares, alguns deles começam com o Windows, atrasando o processo de inicialização.
O Windows 10, como no caso das versões anteriores, vem com uma opção para desativar programas de inicialização ou aplicativos carregados com o Windows. Ao navegar para o Gerenciador de Tarefas \u0026 gt; Na guia Inicializar, você pode ver todos os programas que começam com o Windows 10 e também remover programas da inicialização.
Junto com os programas de inicialização, a guia Inicializar do Gerenciador de Tarefas também mostra o impacto dos programas de inicialização na inicialização do Windows. Recomendamos que você desative os programas de “alto impacto” para melhorar o tempo de inicialização, a menos que o programa seja absolutamente necessário. Nunca impeça que antivírus, firewall e outros softwares de segurança sejam iniciados com o Windows.
Ao desativar programas de inicialização, você pode encontrar programas ou entradas que nunca ouviu antes. Para verificar a autenticidade de entradas desconhecidas, você pode verificar a localização delas no seu PC.
Felizmente, encontrar a localização dos programas de inicialização é fácil. Com a ajuda do Gerenciador de Tarefas, é possível descobrir a localização dos programas de inicialização. Veja como fazer isso.
Encontre a localização dos programas de inicialização no Windows 10
Dica: você pode acessar a pasta Inicializar digitando Shell: inicialização na caixa de comando Executar. Para carregar um programa com o Windows, consulte nosso guia como iniciar programas na inicialização do Windows 10.
Etapa 1: abra o Gerenciador de tarefas. Há muitas maneiras de abrir o Gerenciador de Tarefas no Windows 10, usar Ctrl + Shift + Esc é provavelmente a mais fácil.
Se você vir a seguinte exibição do Gerenciador de tarefas, clique em Mais detalhes para ver a versão completa.
Etapa 2: mude para a guia Inicializar clicando na guia Inicializar.
Etapa 3: Clique com o botão direito do mouse em um programa de inicialização e clique em Abrir local do arquivo para abrir o local original do programa em seu PC no File Explorer.
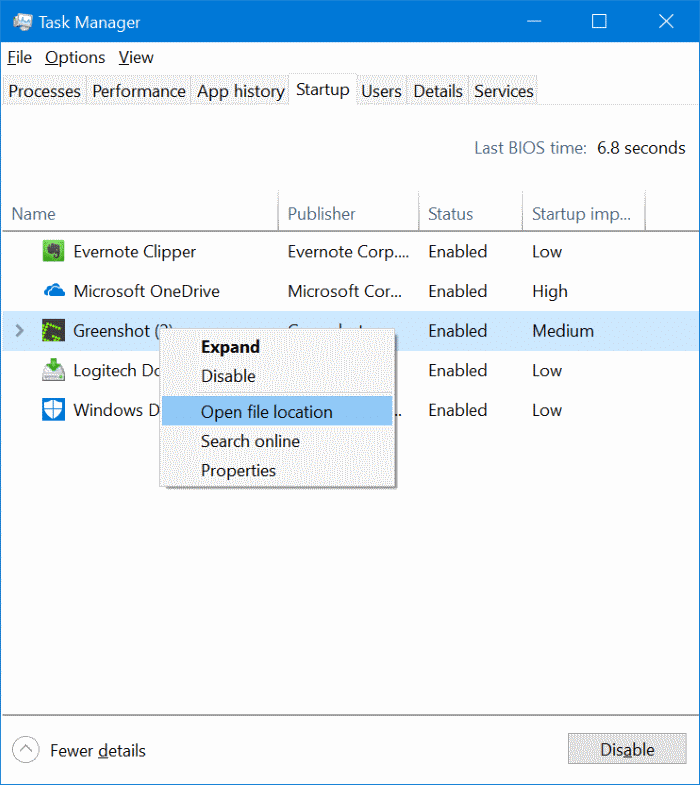
Além do método acima, você também pode configurar o Gerenciador de tarefas para sempre exibir o caminho para todos os programas de inicialização. Para fazer isso, clique com o botão direito na coluna Nome e clique em Linha de comando para adicionar a coluna da linha de comando à extrema direita. Como você pode ver, a coluna Linha de comando mostra a localização (caminho) do programa.
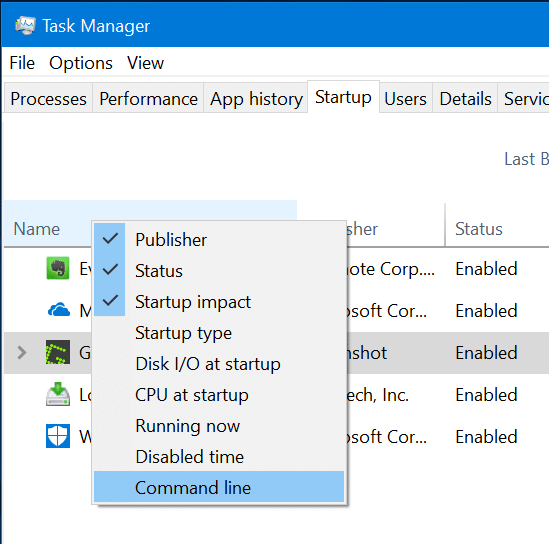
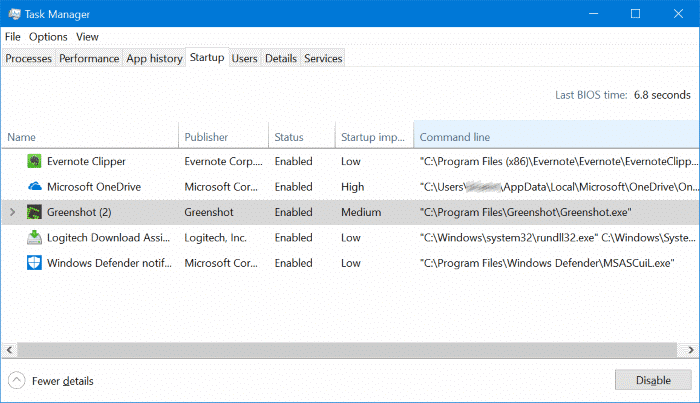
Espero que isso seja útil!