Como abrir o gerenciador de tarefas com um clique do mouse no Windows
O Gerenciador de Tarefas no sistema operacional Windows é uma excelente maneira de gerenciar todos os aplicativos e serviços em execução. Com a ajuda do Gerenciador de Tarefas, pode-se até monitorar o desempenho do sistema, o tempo de atividade do sistema e outras informações.
Embora a maneira mais rápida de acessar o Gerenciador de Tarefas seja pressionar simultaneamente as teclas Ctrl + Shift + Esc, existem alguns métodos diferentes para abrir o Gerenciador de Tarefas. Pode-se clicar com o botão direito do mouse na Barra de Tarefas e clicar em Gerenciador de Tarefas, pressionar Ctrl + Alt + Del e selecionar Gerenciador de Tarefas ou simplesmente digitar Gerenciador de Tarefas na tela Iniciar ou no menu Iniciar seguido da tecla Enter para abrir o Gerenciador de Tarefas.
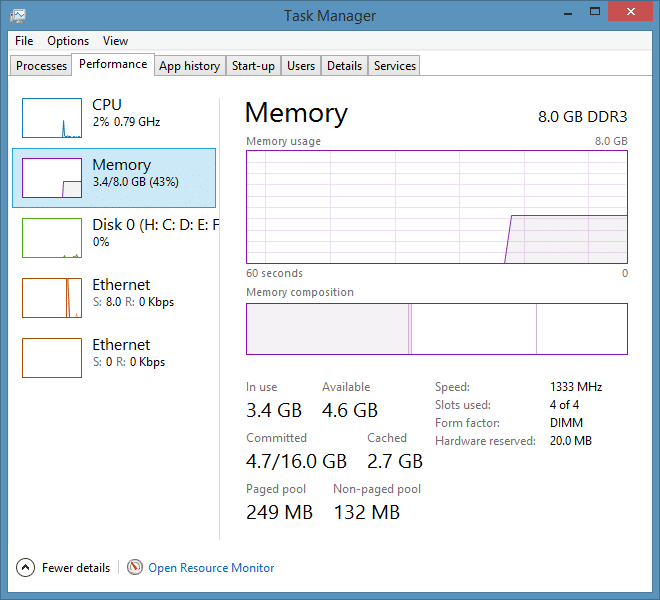
Conforme mencionado anteriormente, muitos usuários do Windows que preferem atalhos do teclado em vez do mouse usam as teclas Ctrl + Shift + Esc para iniciar rapidamente o Gerenciador de Tarefas, mas se preferir usar o mouse, você pode configurar o Windows para iniciar o Gerenciador de Tarefas com o clique do botão do mouse.
A ideia é configurar o Windows para iniciar o Gerenciador de Tarefas ao clicar com o botão do meio no espaço vazio da barra de tarefas. Se estiver em um laptop, você pode configurar o Windows para abrir o Gerenciador de Tarefas ao clicar duas vezes no espaço vazio da barra de tarefas.
Se você gosta da ideia de iniciar o Gerenciador de Tarefas clicando com o botão do meio ou clicando duas vezes no espaço vazio do Gerenciador de Tarefas, siga as instruções abaixo para que isso aconteça.
Acesse o Gerenciador de Tarefas no Windows 10/8/7 com um clique
Etapa 1: visite esta página e faça download do 7 + Taskbar Tweaker. O software é totalmente compatível com Windows 10, Windows 8 e Windows 7. Depois de baixado, execute o arquivo de configuração para instalar o mesmo. Uma versão portátil do 7T de barra de tarefas também está disponível para aqueles que desejam usá-lo sem instalar o mesmo.

Etapa 2: inicie o ajuste superior da barra de tarefas. Na seção de clique do meio na seção de espaço vazio, selecione Gerenciador de Tarefas no menu suspenso. E se você estiver em um laptop, pode selecionar Gerenciador de Tarefas na seção Clique duas vezes no espaço vazio.
Agora, basta clicar duas vezes ou clicar com o botão do meio no espaço vazio da barra de tarefas para abrir o Gerenciador de Tarefas. É isso!