Comandos da Cortana para desligar ou reiniciar o Windows 10
ATUALIZAÇÃO em 2018: Cortana agora oferece suporte para desligar, hibernar, fazer logoff e reiniciar comandos prontos para uso e você não precisa adicionar esses comandos manualmente. Consulte nosso artigo sobre como usar a Cortana para desligar, hibernar, reiniciar ou fazer logoff do Windows 10 para obter instruções.
Cortana, o assistente pessoal digital do Windows 10, pode ser usado para pesquisar arquivos em seu PC, rastrear pacotes, gerenciar seu tempo e calendário, pesquisar rapidamente na web e encontrar respostas para suas perguntas.
Embora a Cortana ainda esteja evoluindo como assistente pessoal e não esteja disponível em todas as regiões, ainda é um dos melhores recursos do Windows 10.
Uma das limitações da Cortana é que ela não pode ser usada para iniciar um desligamento, reiniciar, hibernar ou dormir em seu PC com Windows 10. Isso ocorre porque não existe nenhum comando para desligar seu PC usando Cortana.
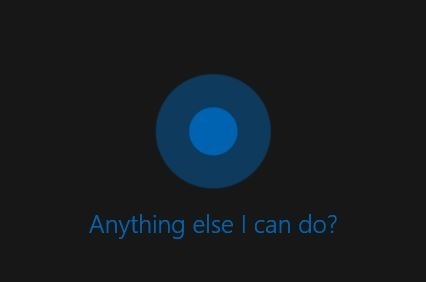
Muitos usuários costumam usar a Cortana para realizar seu trabalho rapidamente e procuram maneiras de usar o assistente pessoal para iniciar uma operação de desligamento, reinicialização ou hibernação. Se você achar a Cortana muito útil e quiser usar a mesma para desligar, reiniciar, hibernar ou colocar seu PC em espera, você pode fazer isso com uma solução simples.
Como você sabe, a Cortana pode ser usada para pesquisar arquivos e iniciar arquivos. Usando este recurso da Cortana, podemos fazer o assistente pessoal da Microsoft desligar, reiniciar, dormir ou hibernar seu PC com Windows 10. Em suma, você precisa criar atalhos para desligar, reiniciar, hibernar e suspender as operações primeiro e, em seguida, iniciar um desses arquivos usando a Cortana para desligar, reiniciar, hibernar ou colocar o computador em espera.
Use a Cortana para desligar, reiniciar, hibernar ou colocar o PC com Windows 10 em espera
Etapa 1: primeiro, precisamos criar atalhos para as operações de desligamento, reinicialização, hibernação e suspensão na seguinte pasta.
% userprofile% \\ AppData \\ Roaming \\ Microsoft \\ Windows \\ Menu Iniciar \\ Programas
Portanto, primeiro abra a caixa de comando Executar pressionando simultaneamente o logotipo do Windows e as teclas R, digite o seguinte caminho no campo e pressione a tecla Enter para abrir a pasta Programas.
O caminho que você precisa inserir na caixa de comando Executar é:
% userprofile% \\ AppData \\ Roaming \\ Microsoft \\ Windows \\ Menu Iniciar \\ Programas
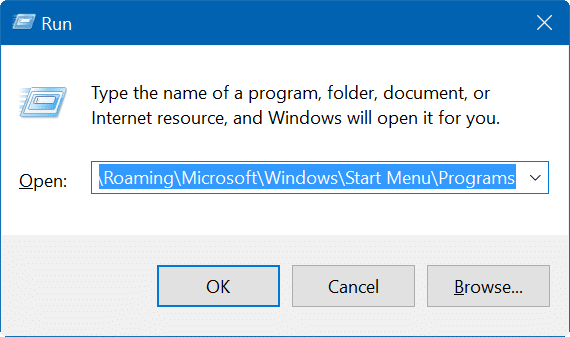
Ele abrirá a pasta Programas:
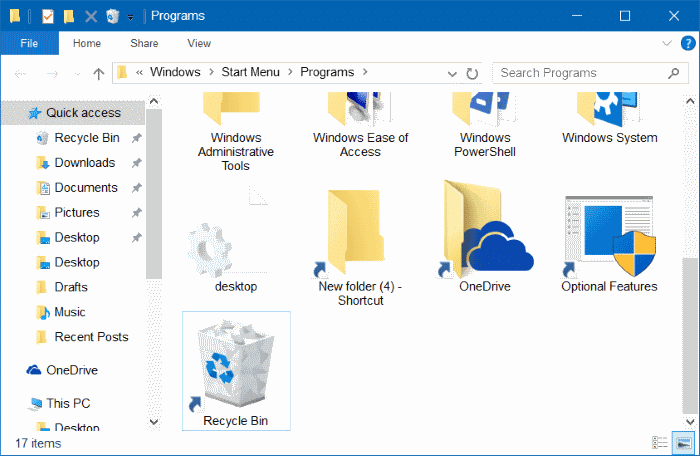
Etapa 2: agora, clique com o botão direito do mouse na área vazia, clique em Novo, clique em Atalho, digite um dos seguintes comandos, insira o nome do atalho como Desligar, reiniciar, hibernar ou dormir e clique no botão Concluir para criar o atalho de desligamento.
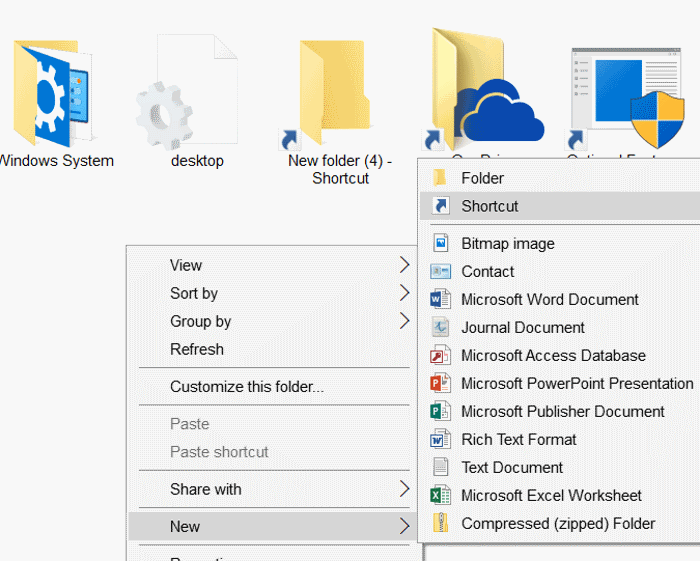
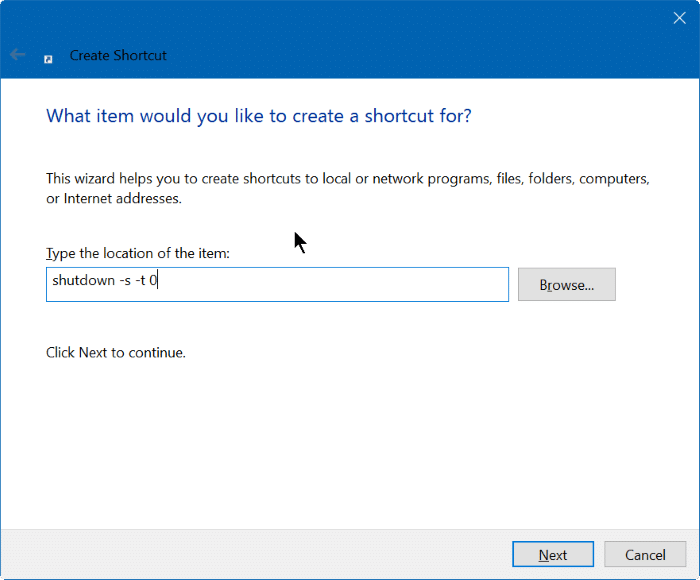
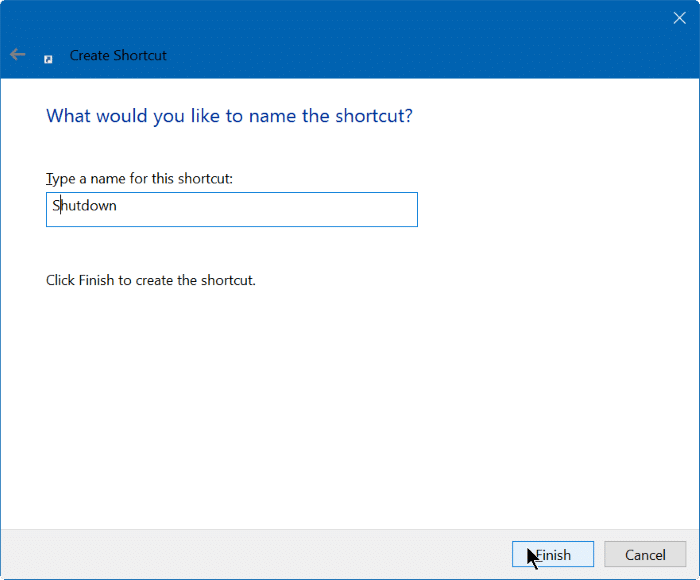
Ao criar atalhos, você precisa usar os seguintes comandos:
Para desligamento:
shutdown -s -t 0
Para reiniciar:
shutdown -r -t 0
Para logoff:
Logoff: shutdown -l -t 0
Para hibernar:
C: \\ Windows \\ System32 \\ rundll32.exe powrprof.dll, SetSuspendState 0,1,0
No comando acima, substitua “C” pela letra da unidade onde o Windows 10 está instalado.
Etapa 3: quando o atalho estiver pronto, você pode dizer Ei Cortana para iniciar a Cortana e, em seguida, dizer Abrir desligamento para começar a desligar o computador.

Espero que isso ajude!
Também pode interessar a você ativar ou desativar o toque com três dedos para iniciar o guia Cortana.