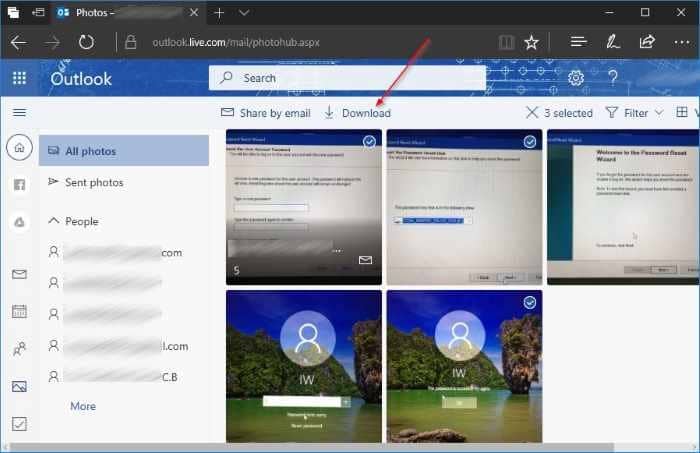Baixe todas as fotos enviadas e recebidas de todos os e-mails no Outlook.com
Deseja baixar todas as fotos enviadas e recebidas de um contato específico no Oultook.com? Quer baixar todas as fotos enviadas e recebidas de todos os e-mails do Oultook.com? Neste guia, veremos como baixar todas as fotos que você enviou e recebeu até o momento com facilidade, sem a ajuda de software ou serviço adicional.
Você sabe que o Outlook.com sempre permite que você baixe imagens e outros documentos de uma mensagem de e-mail.

Com o novo Oultook.com Beta, que agora está disponível para todos, a Microsoft está permitindo que os usuários do Outlook.com baixem as imagens enviadas e recebidas ao longo dos anos de e para seu endereço de e-mail do Outlook.com. Você só pode ver todas as imagens enviadas e recebidas ou fazer o download delas.
O Outlook.com Beta também permite que você visualize imagens enviadas e recebidas de um contato / endereço de e-mail específico. Por exemplo, você pode visualizar e baixar todas as imagens que enviou para [e-mail protegido], bem como todas as imagens que recebeu de [e-mail protegido]
Baixe as fotos de todos os e-mails em Outlook.com
Veja como fazer o download de todas as fotos enviadas e recebidas de todos os e-mails no Outlook.com.
NOTA: A capacidade de visualizar e fazer download de todas as fotos enviadas e recebidas de todos os e-mails no Outlook.com está disponível apenas no novo Outlook.com Beta, lançado recentemente.
Etapa 1: Faça login em sua conta de e-mail Outlook.com.
Etapa 2: No painel esquerdo, você deve ver o ícone Fotos. Clique no ícone Fotos . Agora você deve ver todas as fotos.

Se você não consegue ver o ícone Fotos, é porque não está usando o Outlook.com Beta. Para começar a usá-lo, clique em Experimente o ícone de alternância beta na parte superior para ver a interface Oultook.com Beta.

Etapa 3: como você pode ver na imagem abaixo, todas as fotos são organizadas por mês. Para ver apenas as fotos enviadas, clique na opção Fotos enviadas no painel esquerdo. Para visualizar todas as fotos enviadas de um contato específico, clique no endereço de e-mail no painel esquerdo.

Etapa 4: para fazer download de fotos específicas, passe o cursor do mouse sobre uma foto e selecione-a ao ver a opção de seleção. Selecione todas as fotos que deseja baixar.
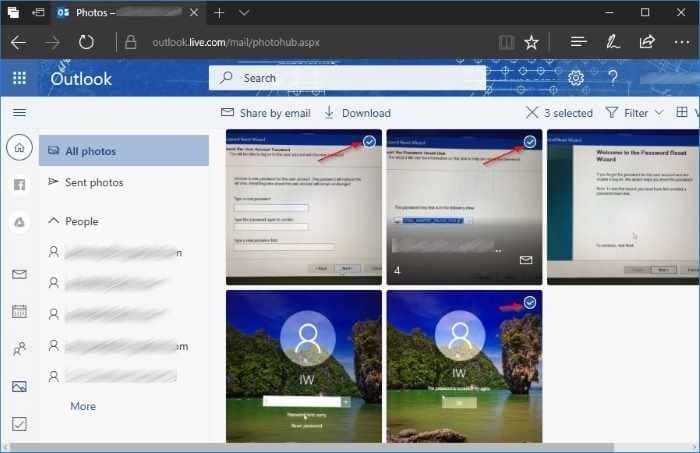
Dica: você pode ver a origem de uma foto passando o cursor do mouse sobre a imagem e clicando no ícone de e-mail. Isso abrirá a mensagem de e-mail contendo a imagem.
Etapa 5: finalmente, clique na opção Baixar na barra de ferramentas para baixar todas as fotos selecionadas em um arquivo zip. Extraia o arquivo zip para ver todas as imagens baixadas. Para compartilhar as fotos selecionadas com outras pessoas por e-mail, clique no link Compartilhar por e-mail na barra de ferramentas.