Ative a inicialização dupla do Windows 10 CMD e Menu
O Windows 10 nos dá a possibilidade de criar um dual boot com outros sistemas, sejam da Microsoft ou de outros desenvolvedores, isso nos permite ter dois sistemas diferentes, mas com os mesmos recursos de hardware economizando dinheiro e por padrão, quando é usado de esta função, o sistema operacional exibe o menu de inicialização dupla ou o menu de seleção do sistema operacional para poder selecionar o sistema operacional com o qual queremos fazer o login.
Por várias razões, é possível que após uma atualização este menu de seleção de sistema não estará disponível e através deste tutorial veremos como ativar este dual boot novamente.
1. Ativar a inicialização dupla do Windows 10 do CMD
Para isso, acessamos o CMD como administradores:
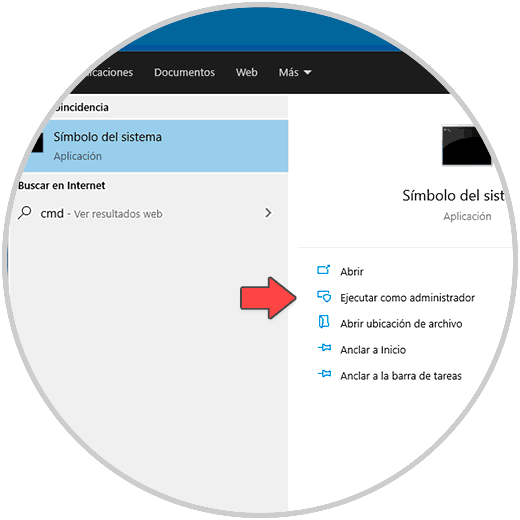
No console, execute:
bcdedit/set {bootmgr} displaybootmenu sim
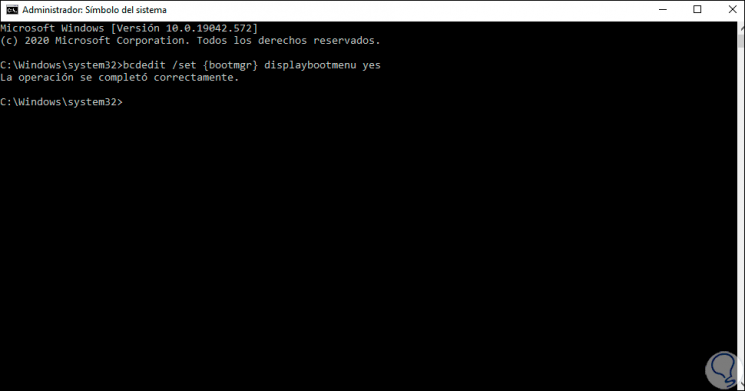
Depois disso, reiniciamos o Windows 10 para escolher com qual sistema começar:
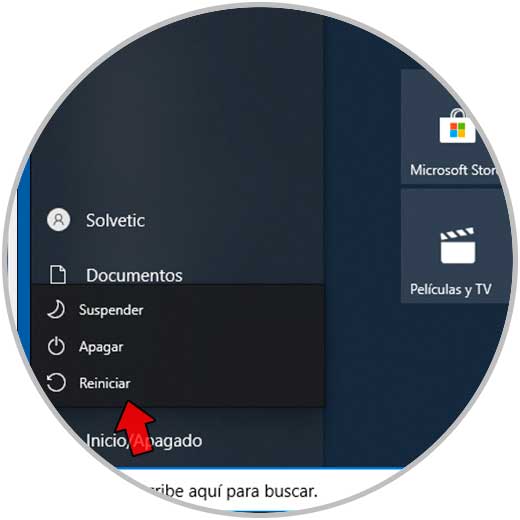
Ao reiniciar, veremos o menu de seleção:

Lá, selecionamos o sistema com as setas de direção e pressionamos Enter para começar com isso:
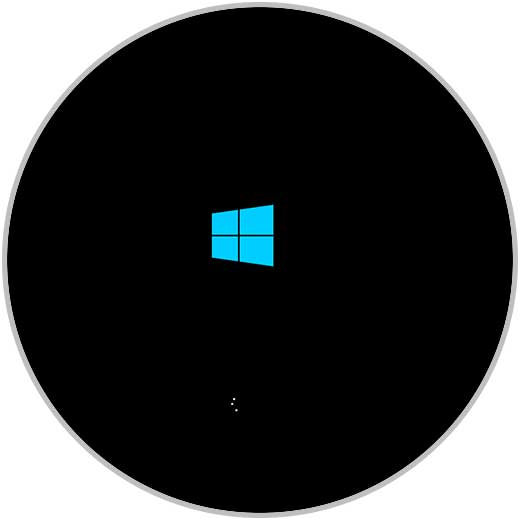
2. Ative a inicialização dupla do Windows 10 no menu
Para usar este método no mecanismo de pesquisa Comece digitando 'msconfig':
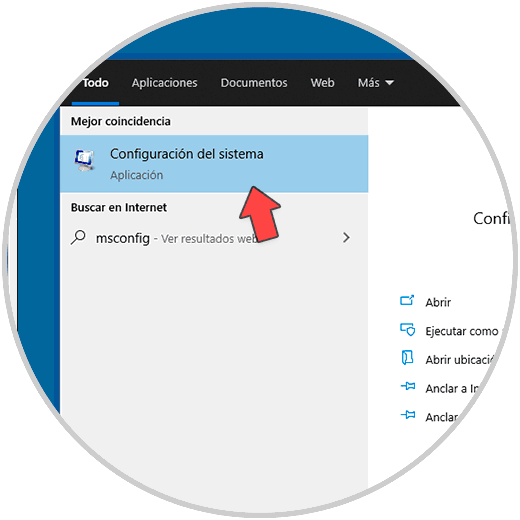
Abra o utilitário de configuração, na guia Inicializar selecionamos o sistema operacional que será estabelecido por padrão:
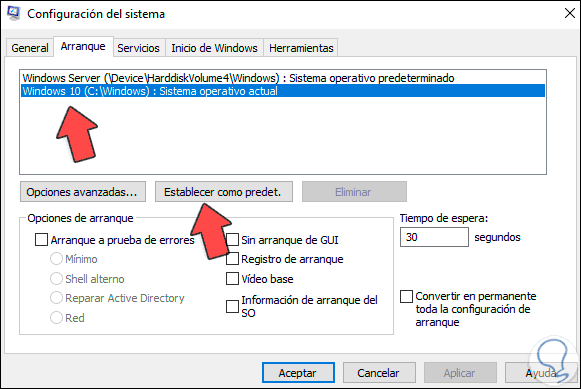
Clique em 'Definir como padrão' para defini-lo como:
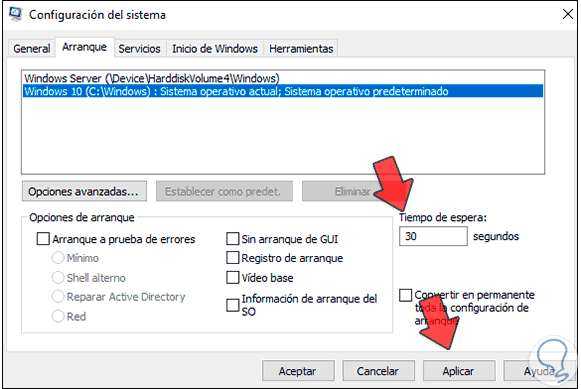
Defina o tempo de espera dos sistemas nos quais podemos escolher o sistema no campo 'Tempo de espera', aplique as alterações e veremos o seguinte:
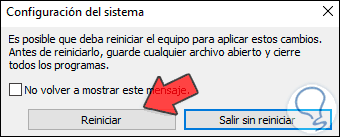
Reinicialize o computador para abrir o sistema escolhido:
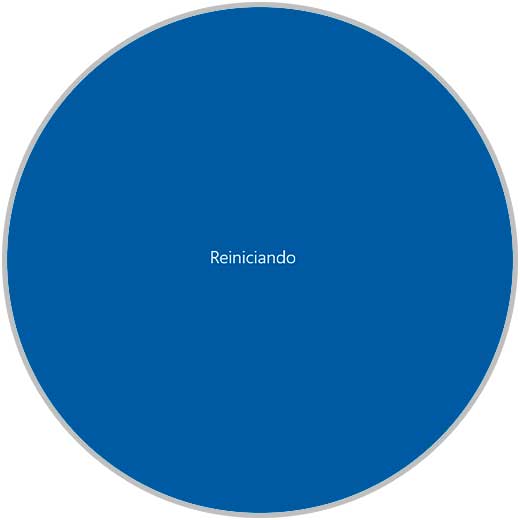
Fazemos login no sistema selecionado:
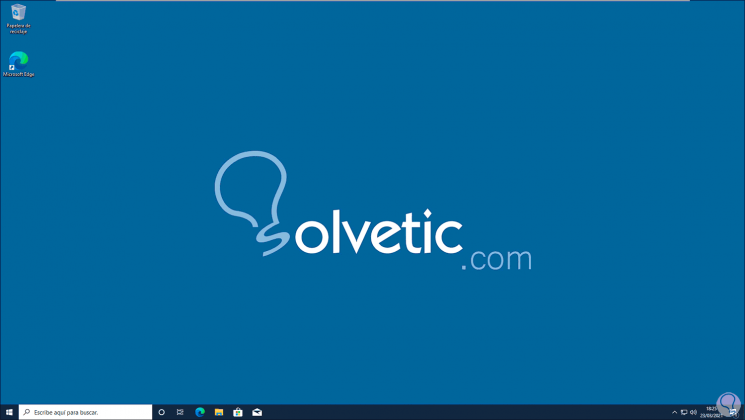
Esses são os dois processos para habilitar a inicialização dupla no Windows 10.