As configurações padrão do Windows Radeon WattMan foram restauradas após uma falha inesperada do sistema ter sido corrigida.
Desde o Windows 10 Anniversary Update, que foi lançado em agosto de 2016, os usuários da AMD têm relatado que Radeon WattMan às vezes pára de trabalhar em seu PC.
Radeon WattMan é um serviço de gerenciamento de energia fornecido pela AMD.Ele lhe dá uma visão geral de como seus jogos ou aplicativos estão se desempenhando no seu computador.Com estes dados, você pode facilmente ajustá-los de acordo com suas próprias necessidades.
É suposto ser uma ferramenta, mas quando os utilizadores têm de actualizar os seus drivers, recebem este aviso:
"As configurações padrão do Radeon WattMan foram restauradas devido a um erro inesperado do sistema."
Até agora, a AMD não ofereceu nenhuma explicação para este problema inesperado, e não há uma solução rápida para ele.Felizmente, toda a esperança não está perdida.Ainda existem algumas soluções que têm ajudado alguns usuários a resolver este problema.
Se este problema também o incomoda, tente as seguintes soluções preparadas pela Techquack e veja se elas ajudam.
Qual é a causa do erro "Radeon WattMan default settings were restored due to an unexpected system error" no Windows?
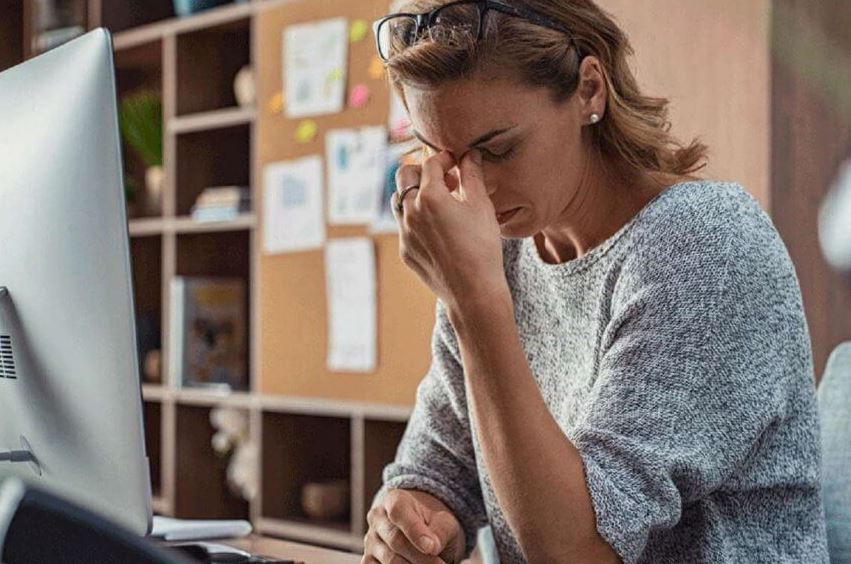
Se você encontrar o erro "Radeon WattMan default settings have been restored due to an unexpected system error", não entre em pânico.É provavelmente devido a drivers gráficos desatualizados, opções de início rápido ativadas e problemas de overclocking no seu computador.Como posso resolver o problema?
Depois de analisar vários artigos sobre como corrigir a mensagem de erro "Radeon WattMan defaults were restored", nós resumimos aqui algumas soluções de primeira linha.Você pode tentar estas soluções uma a uma.
Como corrijo o erro "Radeon WattMan default settings were restored due to an unexpected system crash" no Windows?

Desactivar arranque rápido
As opções de alimentação do seu computador são um bom lugar para procurar a causa do erro, pois incluem uma opção de arranque rápido que acelera o arranque do seu computador.Esta opção muito provavelmente impede o driver da placa de vídeo de carregar corretamente no seu computador.Para desactivar um arranque rápido, siga estes passos!
- Abra o Painel de Controle procurando o utilitário no botão Iniciar ou clicando no botão Pesquisar (Cortana) no lado esquerdo da barra de tarefas (canto inferior esquerdo da tela).
- Você também pode usar a combinação de teclas Windows + R, onde você digita "control.exe" e pressiona o botão Executar, que também abrirá diretamente o Painel de Controle.
- Mude da opção "View Through" no painel de controle para "Small Icons" e encontre as opções de alimentação.
- Abra-o e olhe para o topo da janela, onde você deve ver a opção "Alterar configurações não disponíveis no momento".Clique sobre ele e vá para a parte inferior da janela onde estão localizadas as configurações de desligamento.
- Desmarque a caixa ao lado da opção "Activar Início Rápido (Recomendado)".Clique no botão "Save Changes" no canto inferior direito da janela e verifique se a mesma mensagem de erro de Radeon Wattman ainda aparece.
Instalando os últimos drivers
Como em muitos problemas gráficos, a instalação dos últimos drivers pode acabar com o drama para você e restaurar a estabilidade à sua instalação.Problemas de instabilidade também são comuns quando você tenta jogar alguns dos jogos lançados recentemente com motoristas desatualizados.Siga as instruções abaixo para instalar os últimos drivers AMD Radeon no seu computador!
- Clique no botão do menu Iniciar, digite "Device Manager" no teclado e selecione-o da lista de resultados disponíveis, clicando no primeiro item da lista.Você também pode pressionar a combinação de teclas Windows + R para abrir a janela "Executar".Digite "devmgmt.msc" na caixa e clique em OK para executá-lo.
- Como este é o driver gráfico que você deseja atualizar no seu computador, abra os Adaptadores de Vídeo, clique com o botão direito do mouse na sua placa AMD Radeon e selecione "Uninstall Device" (Desinstalar dispositivo).
- Confirme quaisquer caixas de diálogo ou pedidos para confirmar a remoção do driver AMD Radeon atual e aguarde até que a desinstalação seja concluída.
- Pesquise o driver da sua placa de vídeo no site da AMD.Introduza as informações necessárias sobre o cartão e o seu sistema operativo e clique em "Submit" (Enviar).
- Deve aparecer uma lista de todos os condutores disponíveis.Vá até à página que pretende, clique no nome do condutor e depois clique em "Upload".Guarde-o no seu computador, abra-o e siga as instruções no ecrã para o instalar.Verifique a mensagem de erro "Radeon WattMan default settings have been restored due to an unexpected system error"!
Pare de fazer overclocking na sua GPU
O erro ocorre frequentemente quando os utilizadores fazem overclock às suas GPUs.Overclocking é um problema no qual o usuário altera a freqüência gráfica máxima da CPU para um valor maior do que a recomendação do fabricante da GPU.Isto pode dar ao seu PC uma vantagem significativa em termos de desempenho e velocidade de jogo e melhorá-lo em todos os sentidos.
Fazer com que a frequência da sua CPU volte ao seu estado original depende do software que você usou para fazer overclock.Pare de fazer overclocking na sua GPU e veja se o problema persiste.
Remova todo o software de overclocking do seu computador.
Como Radeon WattMan é uma ferramenta de overclocking, ele não funciona bem com outras ferramentas de overclocking.Os usuários relataram que remover outras ferramentas enquanto mantinham o Radeon WattMan resolveu o problema.Certifique-se de seguir os conselhos da solução 3 e pare de fazer overclocking na sua GPU antes de usar este método!
- Antes de mais, certifique-se de que está logado com uma conta de administrador, pois não pode desinstalar programas com outros privilégios de conta.
- Você pode precisar remover as alterações feitas na sua GPU com os programas que você deseja desinstalar.
- Clique no menu Iniciar e abra o Painel de Controlo, pesquisando.Você também pode clicar no ícone do equipamento para abrir as configurações se você estiver usando o Windows 10.
- No Painel de Controlo, seleccione Ver como Categoria no canto superior direito e clique em Remover Programa em Programas.
- Se você estiver usando o aplicativo Settings, clicando no botão Applications deve abrir imediatamente uma lista de todos os programas instalados no seu computador.
- Localize quaisquer ferramentas de overclocking que tenha instalado na lista e repita o mesmo processo para todos os programas.Clique em cada programa, clique no botão "Remover" acima da lista, e confirme as caixas de diálogo que aparecem.Siga as instruções na tela para desinstalá-las todas e depois reinicie seu computador.
Perguntas Mais Frequentes
Como eu desabilito o AMD WattMan?
Você pode optar por não ativar Wattman, ou substituí-lo através das configurações Radeon -> Preferências -> Restaurar Padrões.E / ou você pode optar por carregar o driver apenas através da opção de instalação personalizada, e desativar as configurações do Radeon, etc.
Como posso alterar minhas configurações do Radeon WattMan?
Para acessar o Radeon WattMan, abra Radeon Settings clicando com o botão direito do mouse em sua área de trabalho e selecionando AMD Radeon Settings.Clique na guia Jogos.Clique em Global Settings.Clique na guia Global WattMan e leia os termos de uso.
Como faço para reiniciar o meu software AMD Radeon?
- Abrir Radeon�?Configurações clicando com o botão direito do mouse em sua área de trabalho e selecionando AMD Radeon Settings.
- Clique no botão Preferências.
- Clique em Restaurar configurações de fábrica.
- Clique em Sim para confirmar.
- Quando terminar, feche Radeon Settings.
Como é que eu desligo a Radeon Overlay?
No programa Radeon, clique ou toque no ícone Definições no canto superior direito e, em seguida, clique no separador Geral.Você verá uma longa lista de configurações dividida em duas colunas.Na coluna da direita, encontre a secção Preferências.Aí, desmarque o botão "Game Overlay", tocando ou tocando nele.