Arquivos pastas protegidos por senha na unidade USB SanDisk [grátis]
Deseja proteger com senha arquivos / pastas confidenciais em sua unidade flash USB SanDisk? Neste guia, veremos como proteger com senha os dados em unidades flash USB SanDisk usando o software oficial SanDisk SecureAccess.
O SanDisk SecureAccess é um software gratuito desenvolvido para ajudar os usuários a proteger seus arquivos importantes armazenados em unidades USB SanDisk. O programa é fácil de usar e permite que os usuários criem um cofre protegido por senha (criptografado) para armazenar arquivos essenciais.
Configure e use o SanDisk SecureAccess em um PC com Windows
NOTA: Este guia se aplica apenas a unidades USB SanDisk, pois o software não funciona em outras unidades USB.
IMPORTANTE: Enquanto o SecureAccess torna mais fácil para os usuários protegerem arquivos com senha, qualquer pessoa que tenha acesso à sua unidade USB pode excluir o cofre SecureAccess protegido por senha com facilidade. Resumindo, embora ninguém possa ver seus arquivos confidenciais, eles podem excluí-los. Portanto, recomendamos que você faça backup de seus arquivos importantes em um local seguro antes de armazená-los em uma unidade flash USB.
Etapa 1: Visite esta página da SanDisk e faça download da versão mais recente do software SanDisk SecureAccess para Windows. A versão atual é 3.0. Você pode encontrar o link de download na seção Download SecureAccess. O tamanho do download do instalador SecureAccess é de cerca de 8 MB.
NOTA: Cada nova unidade USB SanDisk inclui este software SecureAccess. Portanto, se você tiver um novo drive USB, pode tê-lo no USB e não precisa fazer download.
Etapa 2: conecte sua unidade flash USB SanDisk ao PC com Windows 10/8/7. Abra Este PC (Windows 10 / 8.1) ou Meu Computador (Windows 7) e clique duas vezes na unidade USB SanDisk. Copie o arquivo de configuração do SecureAccess baixado anteriormente para a raiz da unidade USB.

Etapa 3: clique duas vezes no arquivo de configuração SecureAccess para ver a tela de boas-vindas a seguir, onde você precisa clicar no botão Avançar para continuar.

Etapa 4: a seguir, você verá a tela do contrato de licença. Marque Aceito os termos de licença e clique no botão Avançar .

Etapa 5: você será solicitado a definir uma senha. Digite uma senha forte, confirme-a digitando novamente, digite uma dica se achar que pode esquecer a senha (isso é opcional) e, por fim, clique no botão OK.

A SanDisk recomenda que você crie uma senha forte incluindo letras maiúsculas e minúsculas, números numéricos e alfanuméricos e caracteres especiais. Além disso, certifique-se de que haja pelo menos seis caracteres em sua senha.
Finalmente, clique no botão OK para criar um novo cofre em sua unidade USB. Você verá a seguinte tela. Clique no botão Avançar para ver a tela inicial do programa SanDisk SecureAccess.
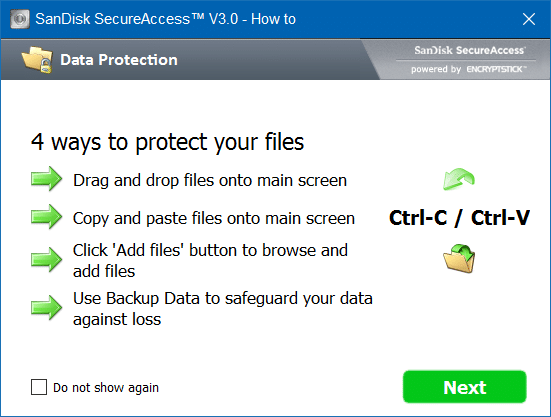

Para abrir o SanDisk SecureAccess novamente, abra a unidade USB e clique duas vezes no arquivo de programa SanDiskSecureAccess.
Usando o SanDisk SecureAccess no Windows
Etapa 1: abra sua unidade SanDisk USB. Clique duas vezes no programa SanDiskSecureAccess para ver a tela a seguir.


Etapa 2: digite a senha configurada anteriormente para ver a tela inicial do SecureAccess. E se você vir “4 maneiras de proteger sua tela” após inserir a senha, basta clicar no botão Avançar para ver a tela inicial.
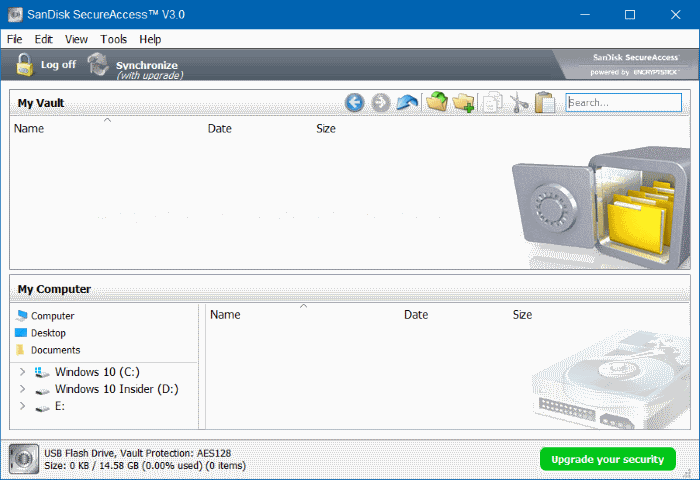
Etapa 3: para proteger um arquivo ou pasta com senha, clique no menu Arquivo e em Adicionar arquivo (s), navegue até um arquivo em sua unidade USB, selecione o arquivo e clique em Criptografar botão.
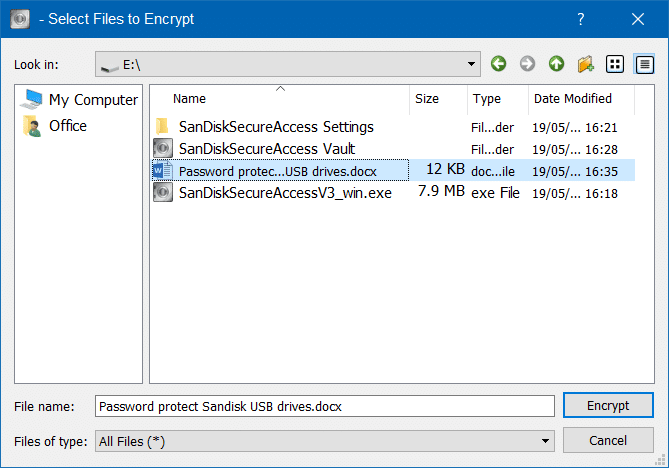
Se você vir a mensagem “Deseja remover o arquivo original completamente do seu computador”, clique no botão Sim se quiser excluir o arquivo de seu local original na unidade USB.
Para remover um arquivo do cofre do SecureAccess, abra o cofre digitando a senha, clique com o botão direito no arquivo e clique em Excluir.
Importante: ao sair do programa SecureAccess após adicionar um arquivo ao cofre, clique no botão fazer logoff e feche o programa.